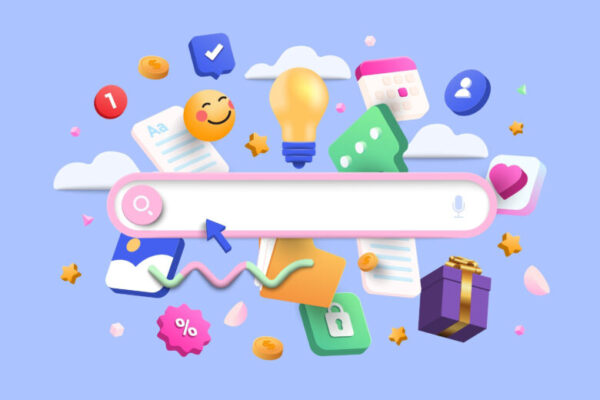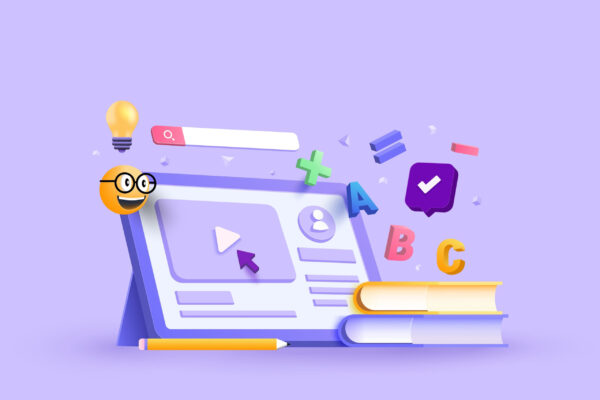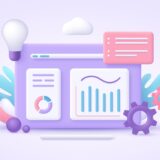この記事で解決できるお悩み
こんなお悩みを解決できる記事になっています!

本記事は、ブログ初心者の頃に知りたかった情報をまとめています!
知識0でも迷わずにブログを作れるように解説していきます!

2025年7月3日(木)17:00 ~ 2025年9月4日(木)17:00まで
12ヶ月以上の契約で、利用料金の半額をキャッシュバック!
より長期のご契約ほどキャッシュバック金額がアップします!
※キャンペーンは予告なしに中止する場合があります。

スタンダードプランがおすすめ!
1. エックスサーバー公式サイトを開く!
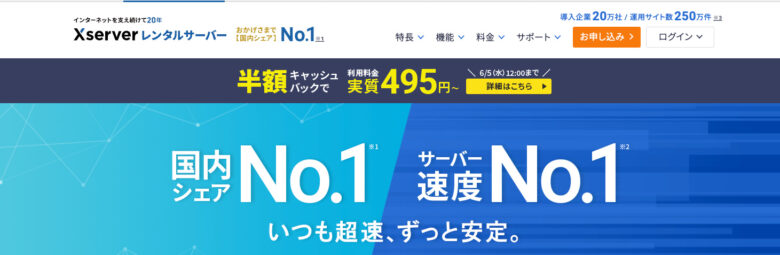
2.「まずはお試し10日間無料!」をクリックする。

3. 「10日間無料お試し 新規お申し込み」をクリック!
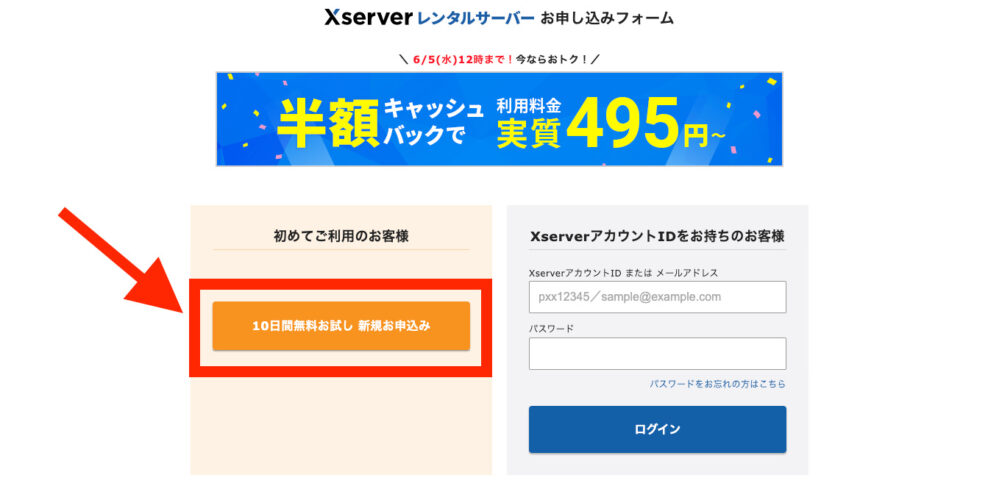
4. 「サーバー契約内容」を確認する
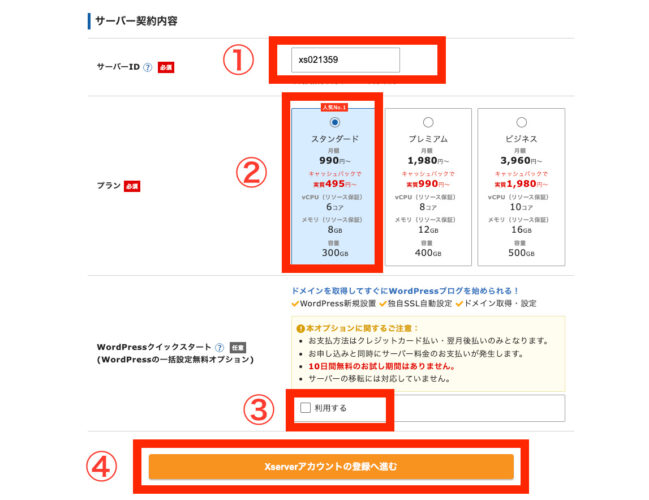
5. 「確認しました」ボタンをクリックする
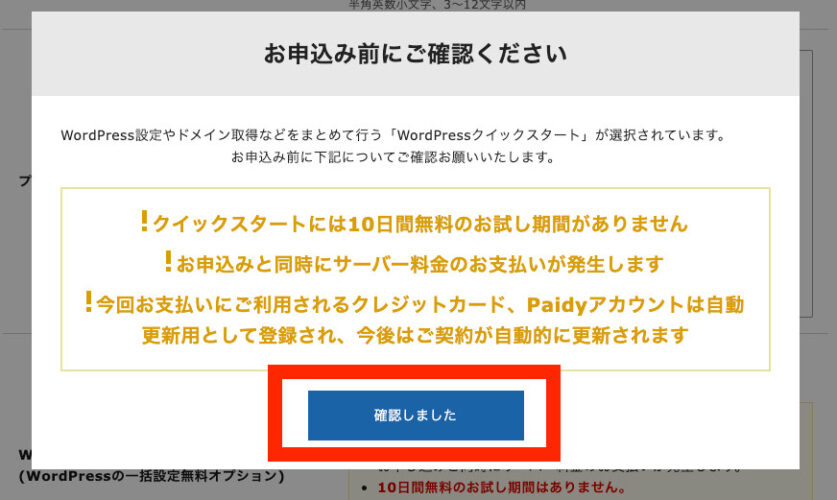
6. サーバーの契約期間を「12ヶ月」にする
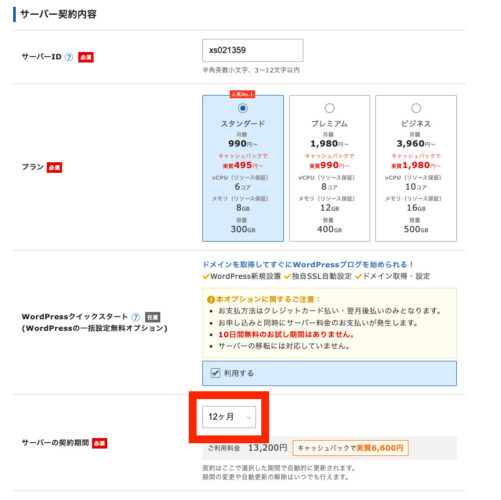
7. ドメイン名(ブログのお家)を決定する
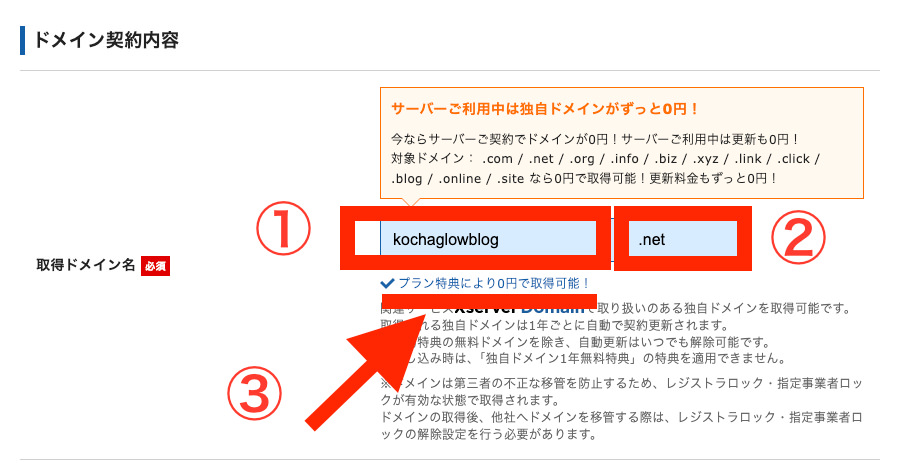

ドメイン名よくわかんないなぁとお悩みの方は、下記を参考にしてください!
【失敗談あり】個人ブログ「ドメイン名」の決め方9選から続きを読めます。
8. WordPress情報を入力!
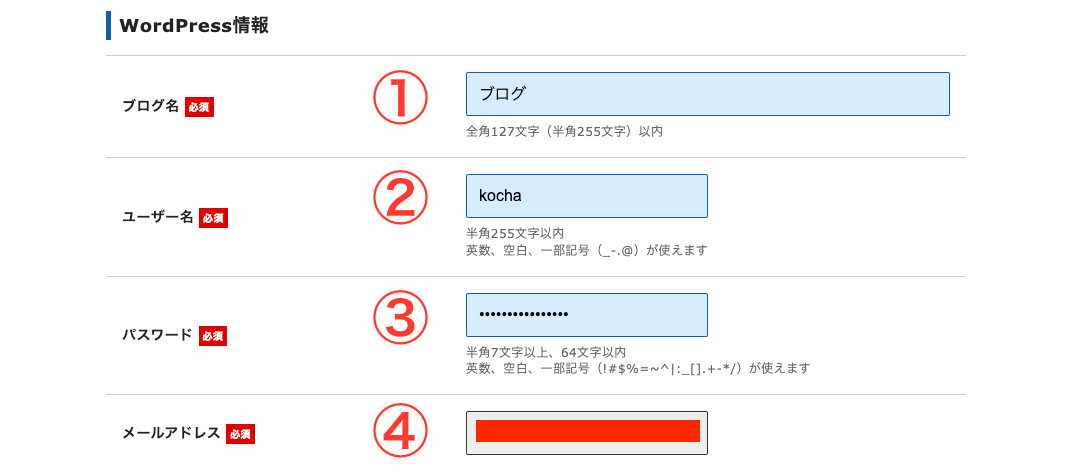

「ユーザー名」「パスワード」は、WordPressログイン時に必ず必要になります!
メモをしっかりしましょう!
9. テーマを決める
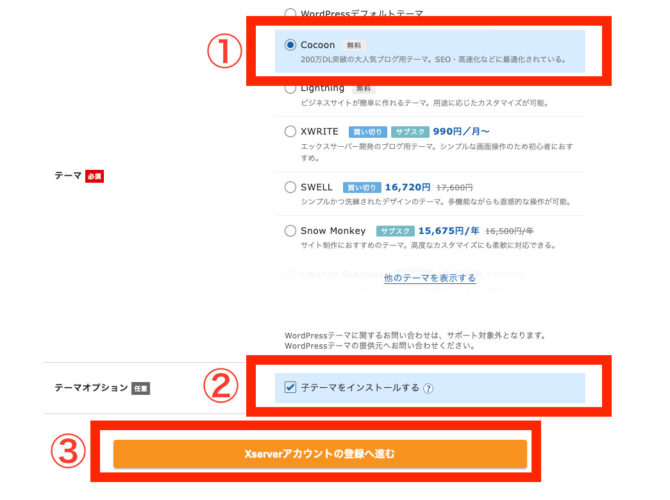

デザイン知識0でも、テーマ(デザイン)をインストールすれば、あなたのブログを自動でおしゃれな感じにしてくれます!
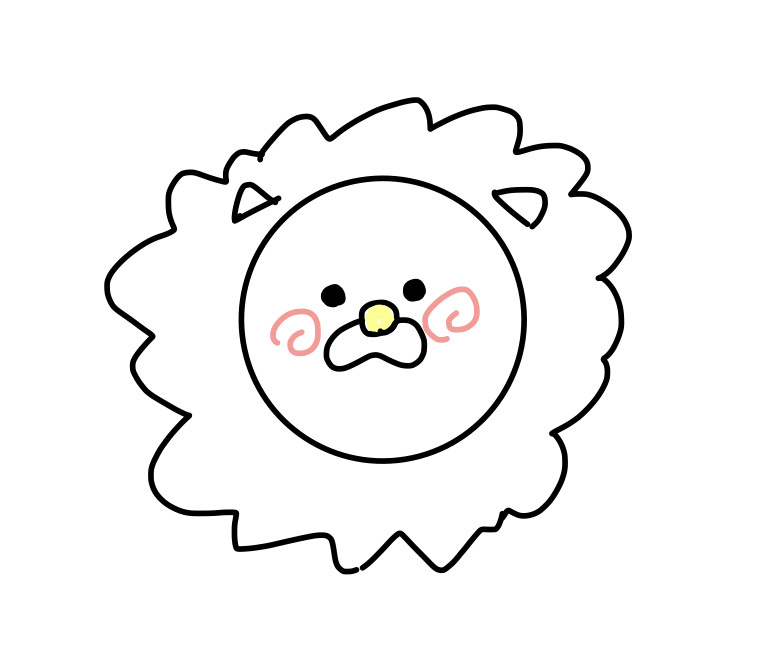
選ぶテーマによってはかっこよくなったり、可愛くなったりするね!
10. 上から順に必要な項目に入力をしていく
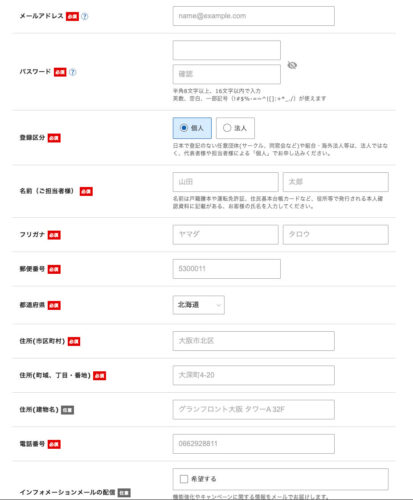
11. クレジット情報を入力する
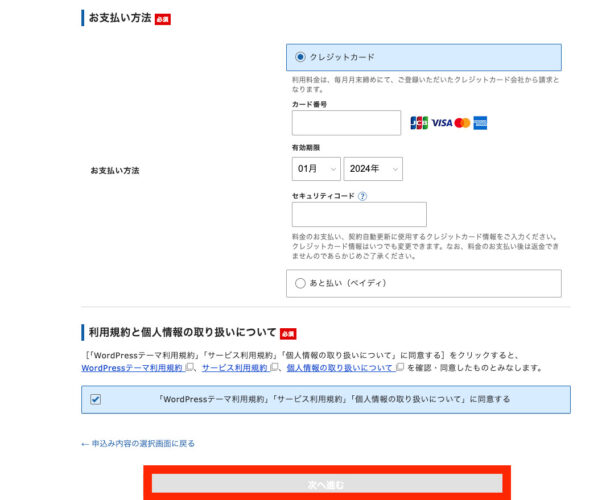
12. 1分くらいしたらメールが届くので確認・入力する
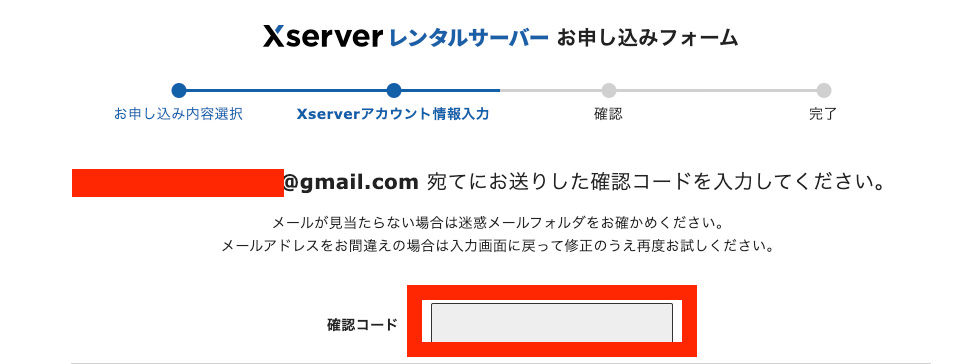

先ほど登録したメールアドレスにエックスサーバーから通知がくるよ!
1分くらいまってください!
(約1分後)下記のような通知が届くので開きます!

下記のように【認証コード】が書いてあるので、それをコピーしましょう!
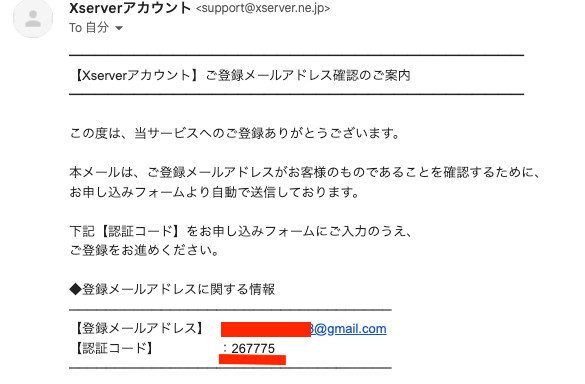
確認コードの入力欄に先ほどコピーした数字を貼り付けましょう!
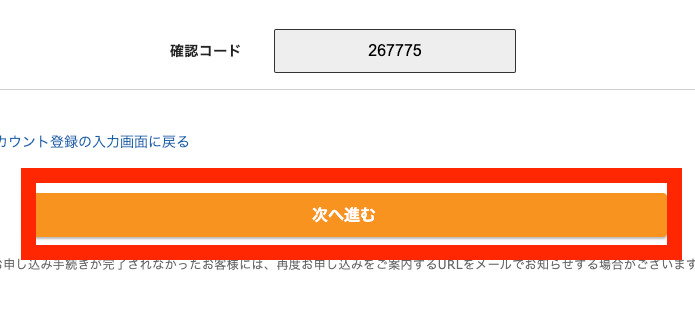

貼り付けたら「次へ進む」ボタンをクリックします!
13. 入力内容を確認して、SMS認証へ進む
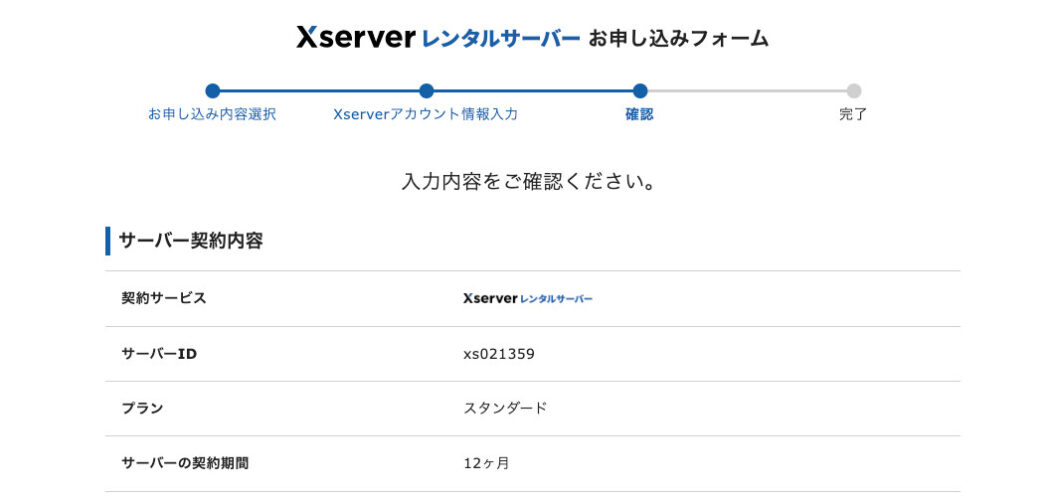
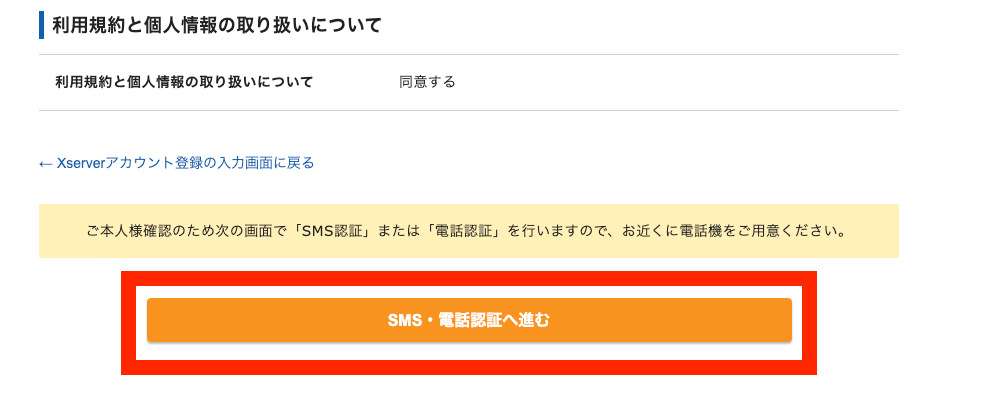

確認できたら、「SMS・電話認証へ進む」ボタンをクリックしましょう!
14. 「SMS」か「電話認証」のどちらかを選択する
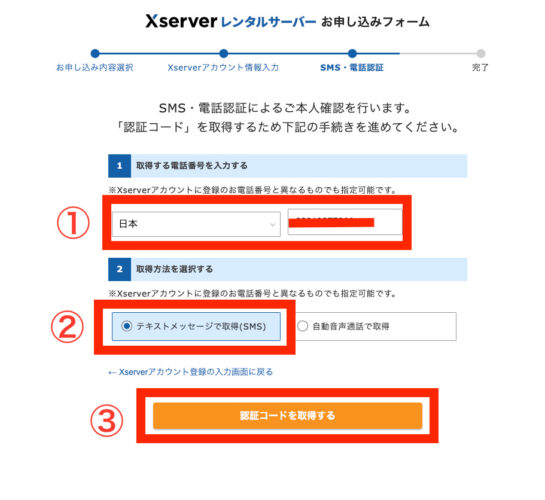

テキストメッセージの場合、5桁のコードが送られてきます!
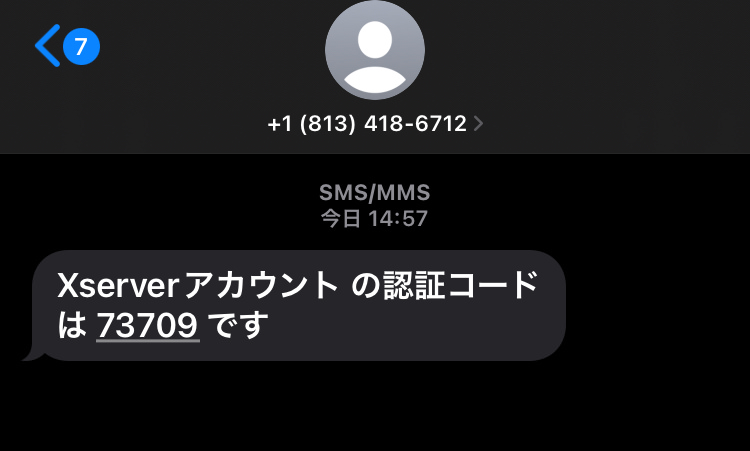
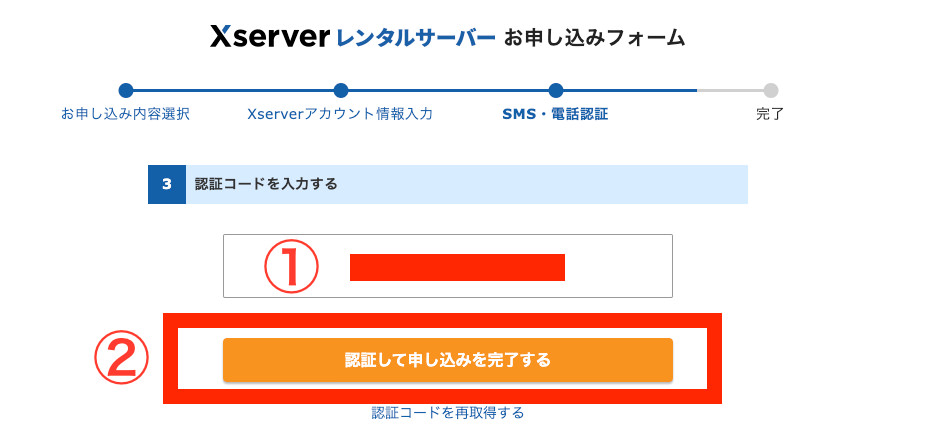
15. 下記のように申し込みが完了したら「閉じる」をクリックする
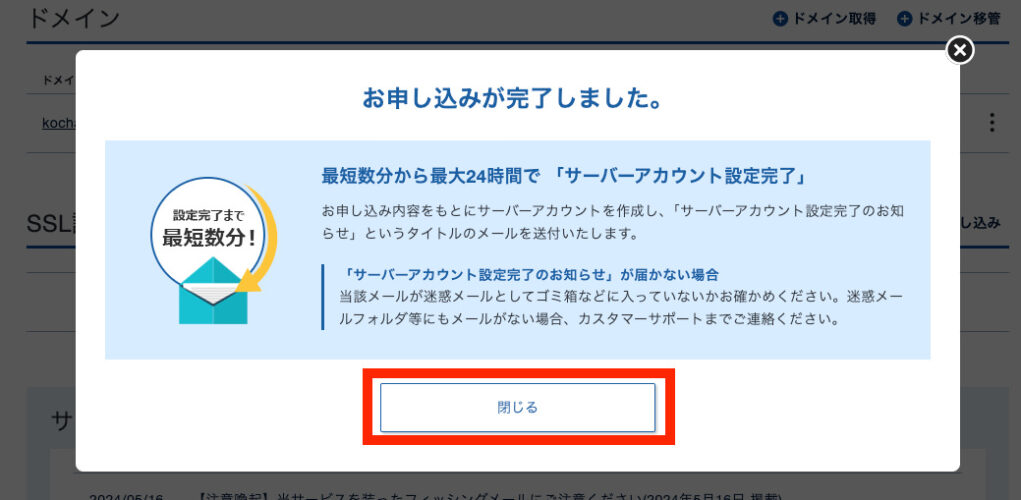
エックスサーバーの管理画面が表示されました!


上記が完了してから3分後くらいに、メールアドレスにエックスサーバーから通知が3件ほどきます!
16. 大事な管理情報をメモする
下記のように【重要】と書かれたメッセージが送られてきます!

このメールの内容は、あなたのブログ運営をする際に必要になります!
下記の3点は、スクショに撮ったり、メールそのものをお気に入り登録したりしていつでも見れるように保存しておいてください!(あとで困らないように、絶対です!)
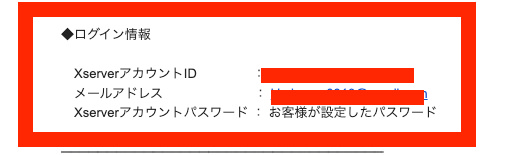
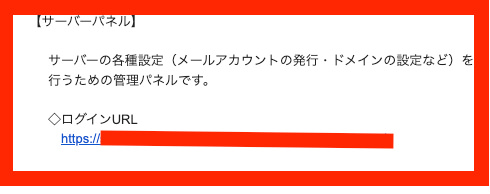
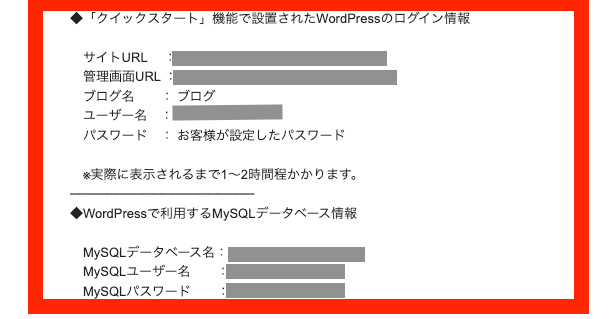

実際に表示されるまで1~2時間程かかるので、時間を置きます!
ちょっと休憩です!
17. 作ったサイトURLをクリックする
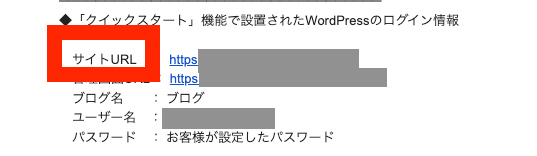
サイトURLの青文字で表示されている部分をクリックすると、下記のようにWordPressブログが表示されます!
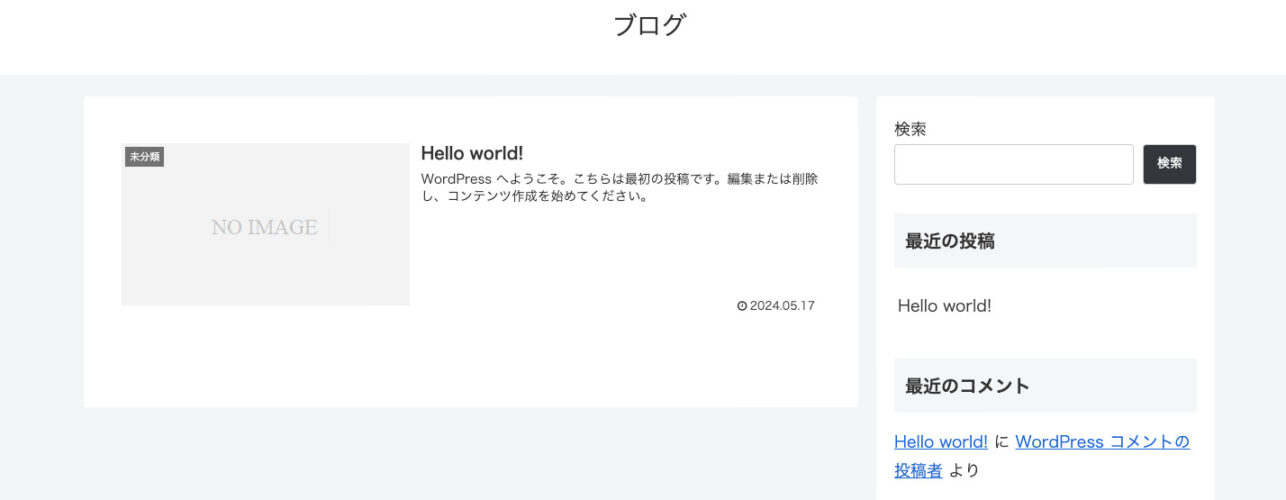

エックスサーバーのWordPress設定方法は完了です!
それでは、ワードプレスの管理画面を表示させたいのでログインしましょう!
1. 管理画面URLをクリックする
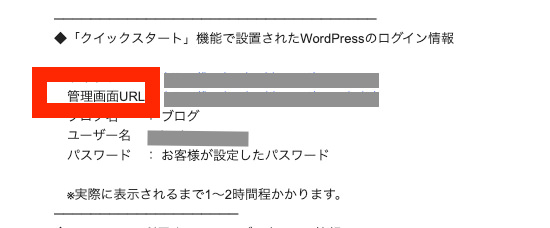
管理画面URLの青文字で表示されている部分をクリックすると、下記のようになります。
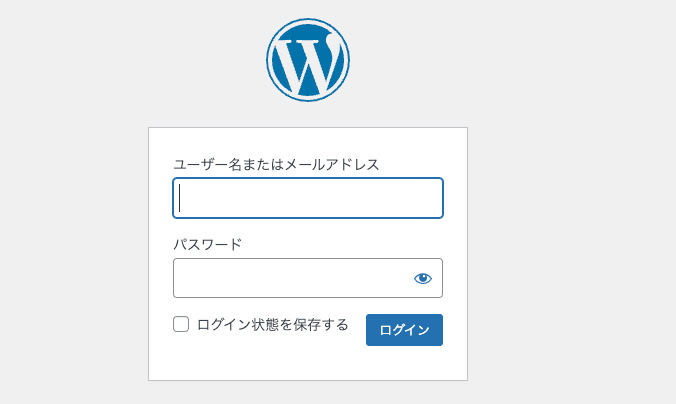
2. 必要な情報を入れる
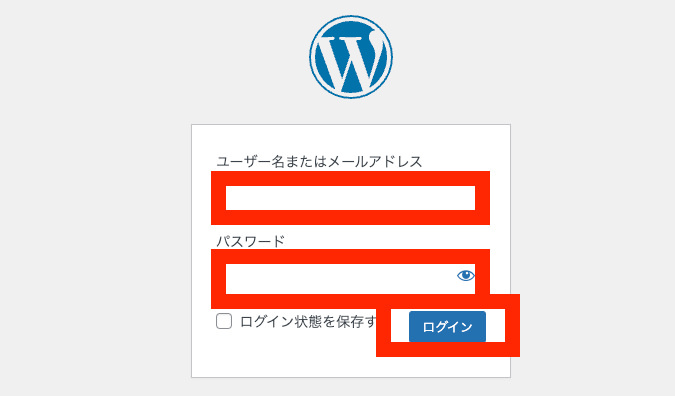
3.WordPress管理画面が表示される
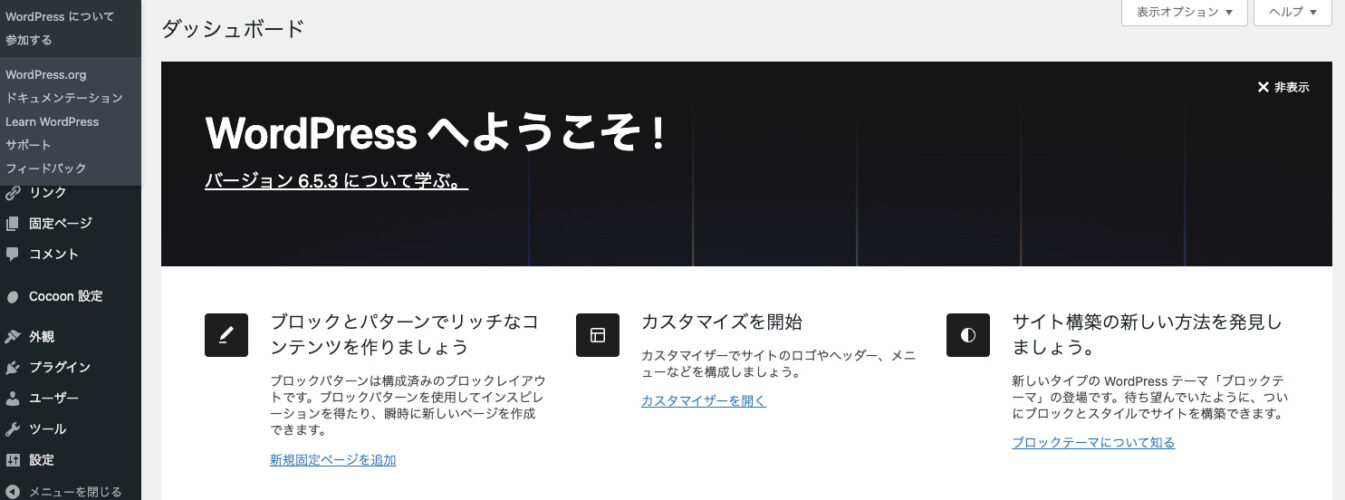

上記のように、管理画面が表示されたら成功です!
作業がしやすいようにブックマークするとブログ書くのも捗りますよ♪
下記の記事を参考に設定しましょう!
【ブログ初心者必見】ワードプレスの初期設定6つを解説から続きを読めます。
xserverブログに関連する質問
検索エンジンとは、インターネット上にあるたくさんの情報を探して、私たちにピッタリのページを見つけてくれるシステムです。
代表的な検索エンジンといえば、この3つですね。
- Google(グーグル) → 世界で最も使われている検索エンジン
- Yahoo!(ヤフー) → 日本で人気の検索エンジン(Googleの技術を使っている)
- Bing(ビング) → Microsoftが開発した検索エンジン
ブログでよく聞く「検索エンジンの働き」&「3つの仕事」とは?から続きを読めます。
もちろん、できますよ!
主婦がブログを始める際の注意点を7こまとめています。
一部を紹介すると
- 身バレしたくないなら、顔出ししない
- 高額な教材は買わなくていい(DM注意)
などが挙げれます。
主婦がブログを始めた方がいい理由は、ブログの始め方を主婦のあなたに【5ステップ】で解説!から読めます。
ブログの収益化は「簡単ではないけれど、正しい努力を続ければ実現できる」ものなんです。
なんでかというと、成果が出るまでに記事の積み上げやSEO、キーワード選定などの知識が必要だから。
アクセスが集まり、アフィリエイトや広告収入が発生するまでに時間がかかるのも事実ですね。

ただし、正しい方向でコツコツ続ければ、少しずつ結果が見えるようになります。
難しく感じるのはシンプルに「成果が出る前にやめてしまう人が多い」から。
逆に継続できる人、改善できる人にとっては収益化は狙えますよ!
ブログの収益化は難しい?初心者がつまずく5つの理由を紐解くから続きを読めます。
ブログは始めるのは簡単ですが、続けるのが意外と難しいんです。
国内外の調査では、7~8割のブログが半年以内に更新をやめてしまうとされています。
一方で、1年以上続けているブログはGoogleからの評価も上がりやすく、アクセスも徐々に伸びる傾向があります。

私は、半年更新をストップしたこともあったので、気持ちがめちゃくちゃわかるなって感じです。
しかし、ブログほど長くお金を生み出してくれるものはないとわかっているので継続できているんだと思います。
むしろ時間に余裕があるので、チャンスしかないですよ!
社会人と比べて時間に余裕があるので、空いた時間で執筆ができますね!
大学生でブログを始めるメリットは7つあります。
一部を紹介すると
- Webマーケティングスキルが身に付く
- ブログという名の資産が作れる
が挙げられます。
続きは、大学生でブログを始める理由【3選】あなたは向いている?から読めますよ!
- 「アフィリエイト記事を書いても、なかなか商品が売れない…」
- 「読者が行動してくれる文章の書き方が知りたい!」
そんな悩みを解決するのが、「セールスライティング」 です!
セールスライティングとは、読者の心を動かし、商品購入や申し込みにつなげるための文章テクニック のこと。
売れる文章・セールスライティングの書き方5つ&具体例で解説から続きを読めます。
アフィリエイトの知識が身についた本を数冊厳選して紹介しています。
学んで本当によかったものだけを紹介しているので、あなたもぜひ手に取ってみてくださいね!
KIndleで読めるものばかりで、お手頃ですよ!
ブログで稼げないと言われる理由を一部紹介します。
- ブログ以外のSNSアフィリエイトが流行っている
- GoogleがEEATを重視している
- 企業の参入
ブログで稼げないを卒業するためにできること9を解説しています。
ブログにおすすめのレンタルサーバー3選【初心者向け】から比較ができますよ!
 kocha głów blog
kocha głów blog