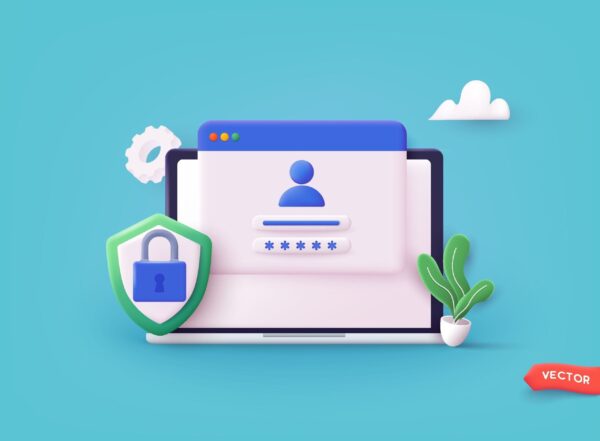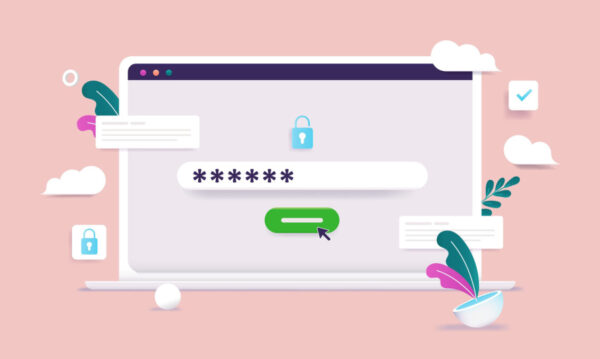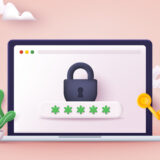この記事で解決できるお悩み
こんなお悩みを解決できる記事になっています!

本記事は、ブログ初心者の頃に知りたかった情報をまとめています!
BackWPupの設定手順を画像つきで解説していきます!
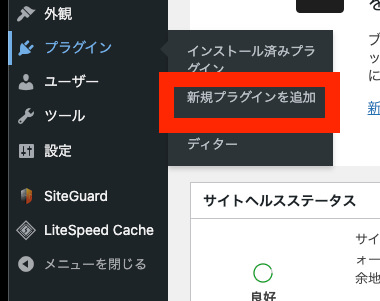
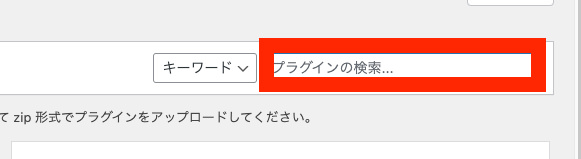
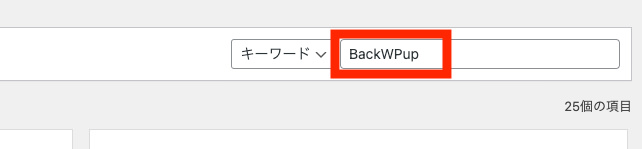
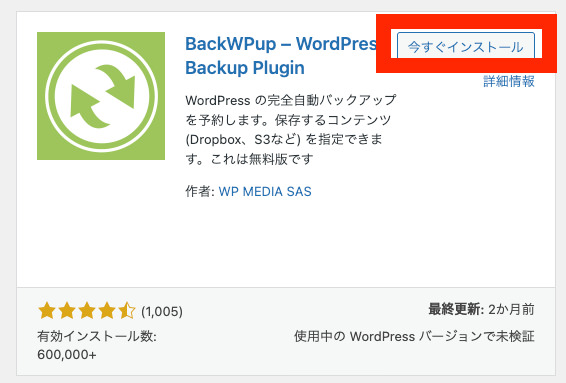
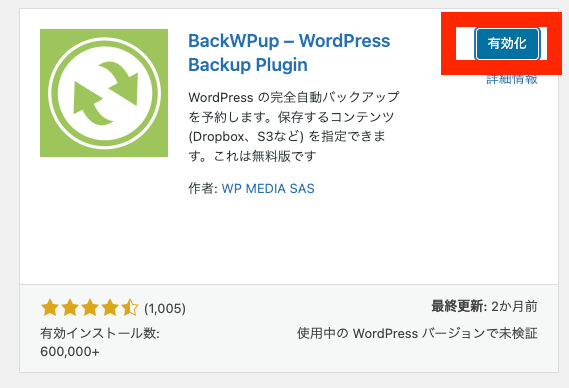
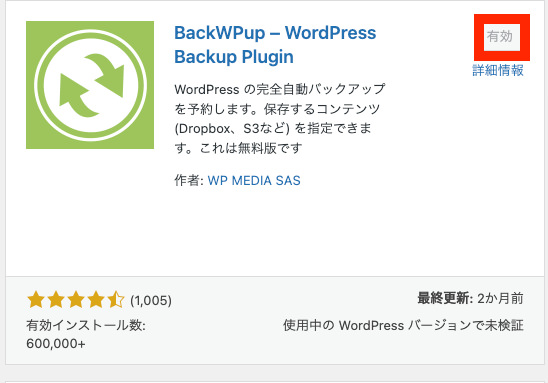

自動的にバックアップデータを保存するための設定を、していきます!
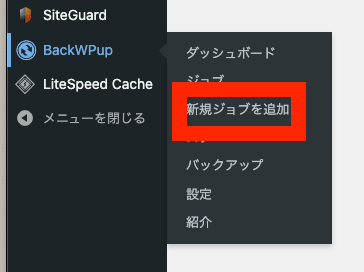
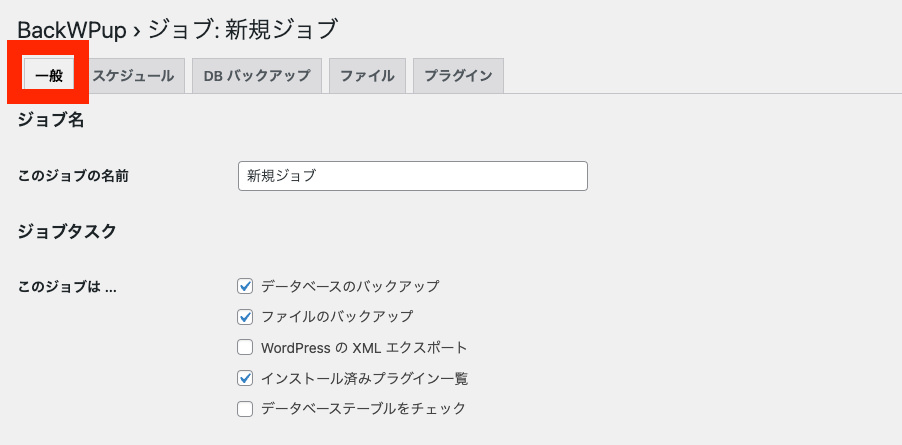
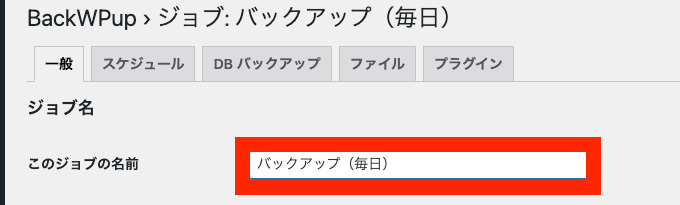

名前はお好きなもので大丈夫です!
あとから見直したときにわかるような名前にするといいですね!
下にスクロールする
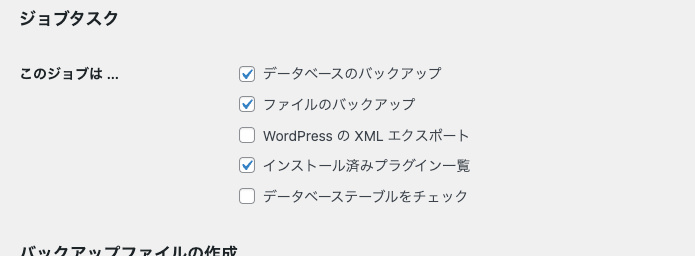
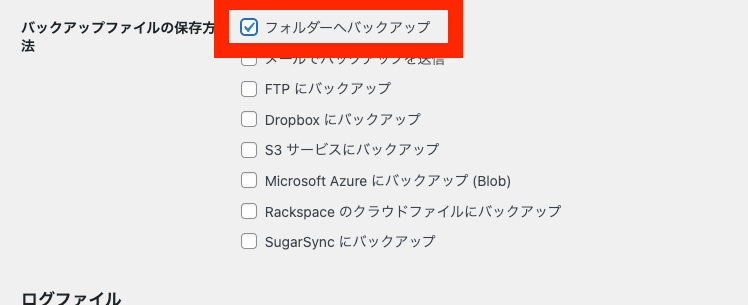
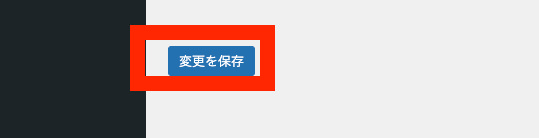


定期的にバックアップをとっていきますが、いつの時間帯にするのか設定します!
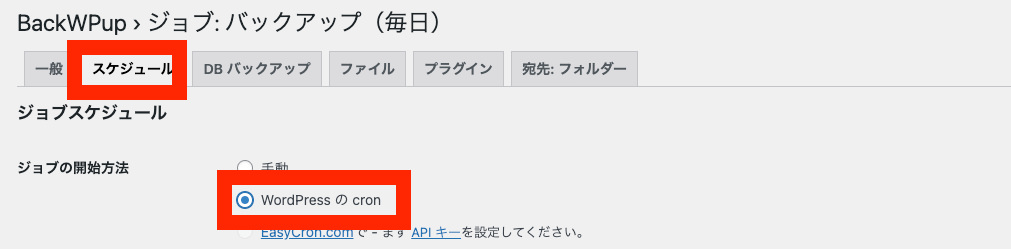
「変更を保存」をクリック!
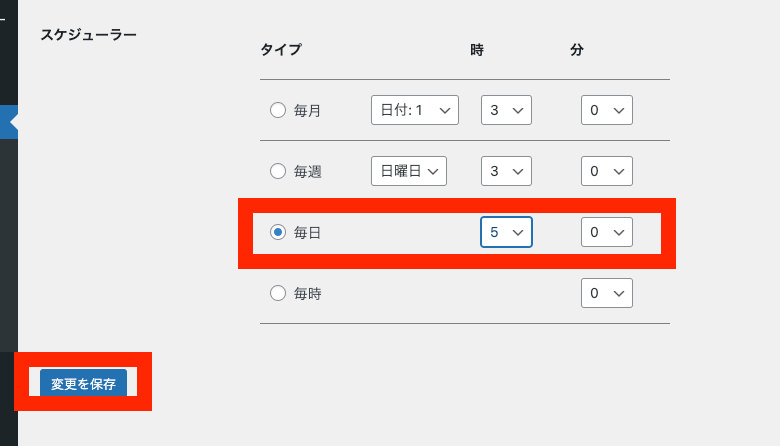


上記の設定をすれば毎日自動でバックアップをとってくれます!
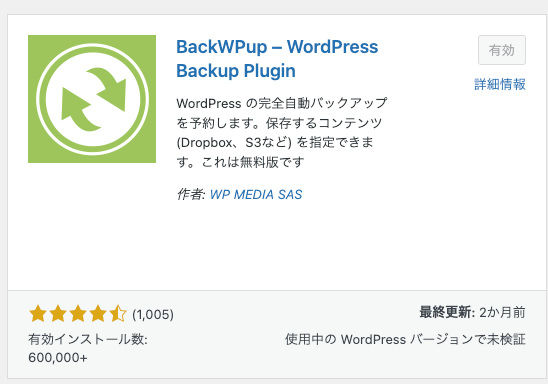
- 自動でバックアップが取れる
- バックアップの時間帯をとることができる

万が一のときに助けてくれるバックアップ・プラグインです!
Webサイト制作、運用の基本でもあるが、バックアップは必ず定期的に行うようにしたい。バックアップがあれば、仮に不具合が生じた場合にもバックアップ時点の状態に復元することが可能だ。また、その際にはWordPress本体と格納されているファイルだけでなく、MySQLなどのデータベースもバックアップを取得するようにしておくこと。
引用:サイバーセキュリティ情報局「定期的なバックアップの取得」
毎日バックアップをとることで、執筆に専念できます!

他にも便利なプラグインがあるから、ぜひ参考にしてください!
WordPressブログを守るプラグインのダウンロード方法【7選】
BackWPup設定に関連する質問
毎日更新する必要はありません。
ただ、週に3本くらいのペースで記事をあげた方が「継続的に運営しているね!」とグーグルから高評価をもらえます。
コンテンツは適切に制作されていますか。雑に、または急いで制作されたような印象を与えるものではありませんか。
なので、焦って質の悪い記事をあげることだけは避けましょうね!
あなたのサイトの評価が落ちるのもイヤじゃないですか!
あなた、ブログ毎日更新できる?ベストな更新頻度を4つ提案!から続きを読めます。
当サイトを運営する際に使っているツールを紹介します。
キーワード選定から、画像のツールまで幅広く解説しているので参考にしてくださいね!
【初心者向け】ブログアフィリエイトのおすすめ必須ツール14選から解説します。
書き方から運営方法まで紹介しているので、雑記ブログの書き方・運営方法を解説!【初心者必見】から続きをみてくださいね!
一部を紹介すると
- 1人が好き
- 自分のペースでお金を得たい
- デスクワークが好き
が挙げられます。
ブログアフィリエイトに向いていない人や、向いていないと勘違いしている人の特徴についても解説しています。
ブログアフィリエイトに向いている人13選・向いていない人7選とは?から続きを読めます。
結論、どっちもいります。
質と量のバランスがSEOにも影響する理由について解説しているので、ブログに必要なのは質と量どっち?【ブログ量産に潜むワナとは】から続きをどうぞ!
結論、友達に話しかけるみたいな感じで大丈夫です!
ブログの文章力がなくても、今から使えるをブログを書く文章力がない?今から使える魔法17こを解説!から読めます。
見出しタグ6種類の使い分けを、下記記事で画像を使って解説しているので参考にしてみてくださいね!
見出しタグ6種類・使い分けてる?脱初心者テクニックを解説!から続きをどうぞ!
早速、結論からいうと、ブログ記事に最適な文字数は書く内容によります。
記事の目的や読者のニーズによって、適切な文字数は変わります。
読まれるブログ記事の文字数知ってる?押さえたい4つのポイントから続きをどうぞ〜
アフィリエイトの知識が身についた本を数冊厳選して紹介しています。
学んで本当によかったものだけを紹介しているので、あなたもぜひ手に取ってみてくださいね!
KIndleで読めるものばかりで、お手頃ですよ!
当ブログは高速レンタルサーバー「ConoHa WING(コノハウィング)」を使っています!
サイトの表示速度が爆速になります♪
初心者でも10分で出来るワードプレスブログの始め方を解説しています。
下記の記事を見ながらすると楽ですよ◎
 kocha głów blog
kocha głów blog