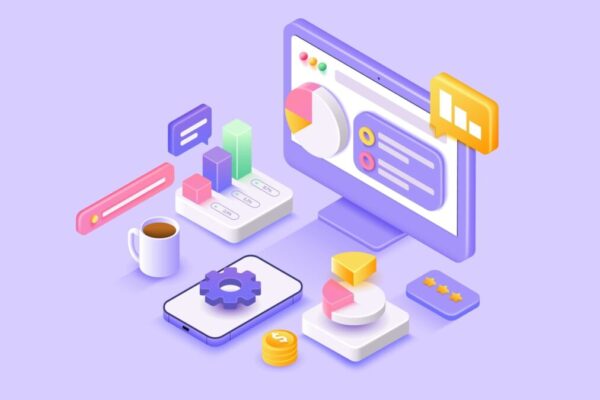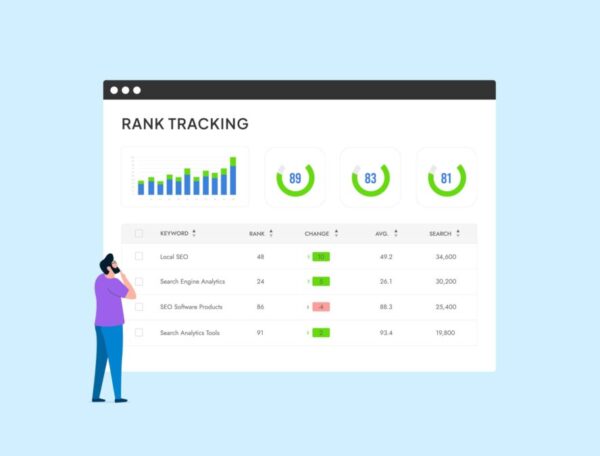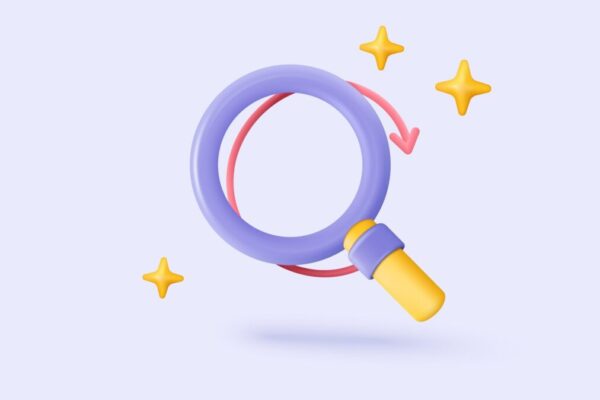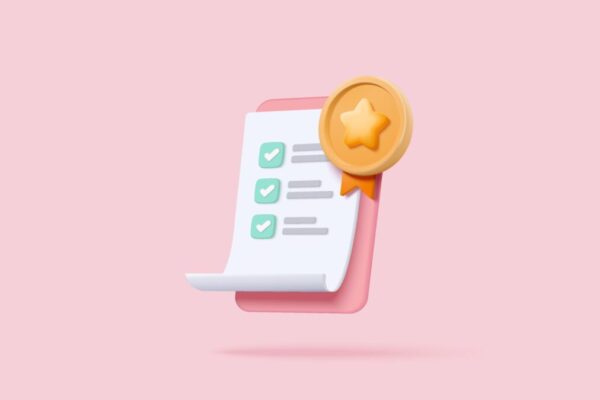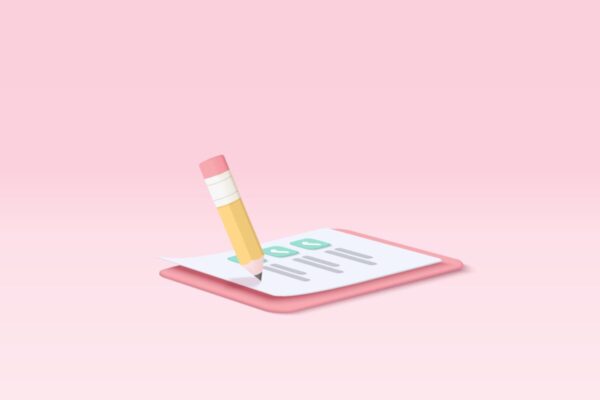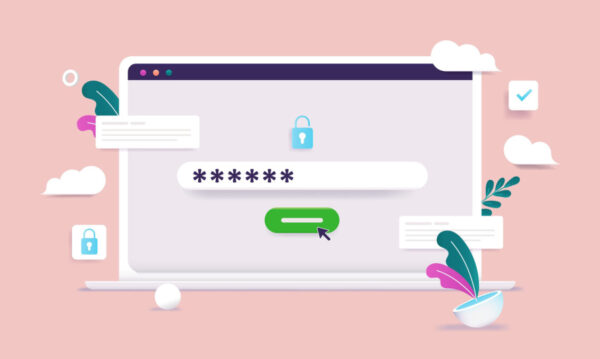この記事で解決できるお悩み
こんなお悩みを解決できる記事になっています!

ランクトラッカーを実際に使って、ブログ運営をしています!
今回紹介するRankTracker(ランクトラッカー)の導入と初期設定が完了するとこんな事ができます↓
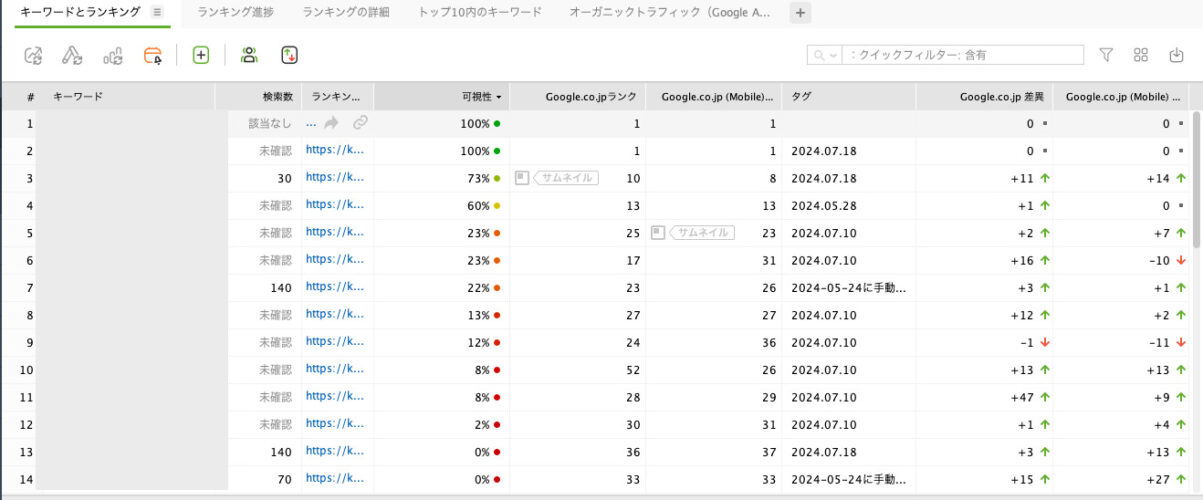
- 書いた記事は読者を満足させる内容か
- Google全体で今何位なのか
- どこをリライトすべきか
- リライト後の順位は上がっているのか
- 順位が下がったら軌道修正
紹介する手順は、MacBook Air M1 2020で行いました。
2年経った今も問題なく動作しています◎
1.「無料でダウンロード」をクリックする
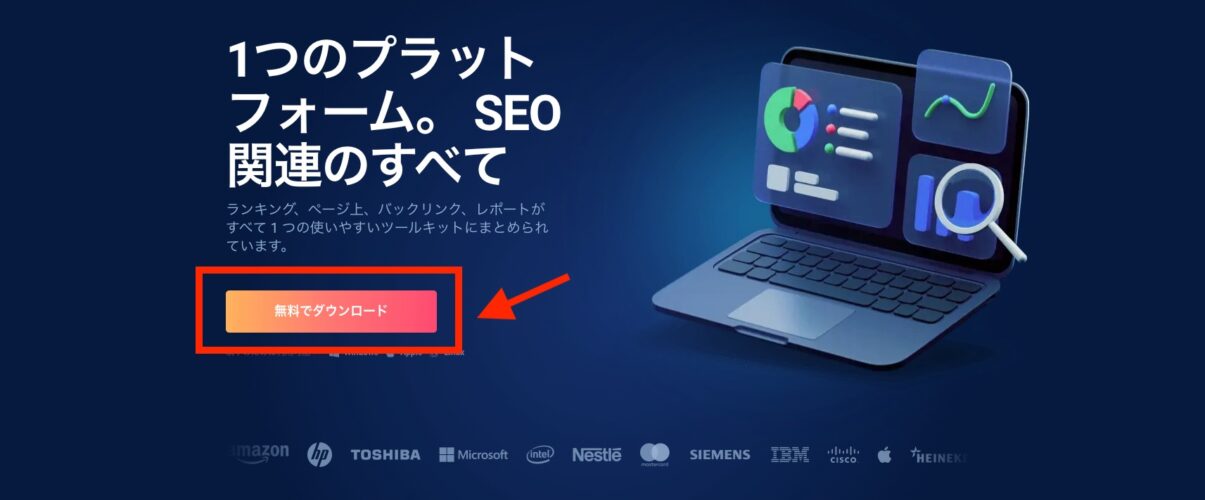
以下のボタンから「ランクトラッカー公式サイト」へアクセスしていきます!
2.メールアドレスを入力して「無料でダウンロード」をクリックする
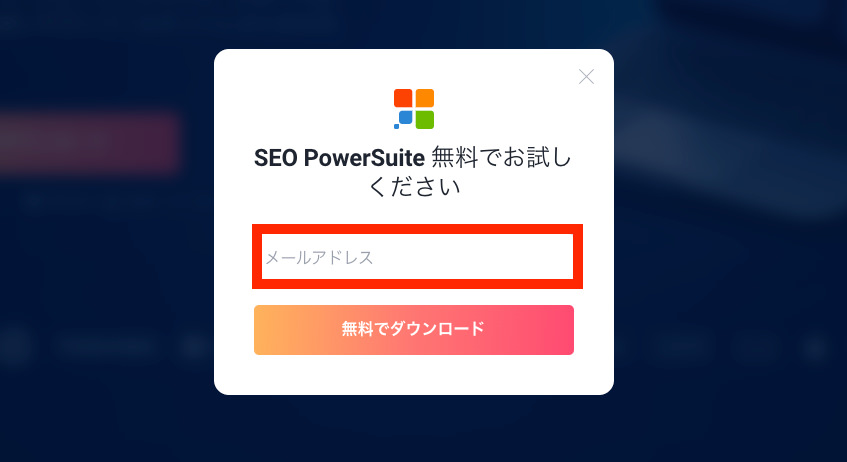
3.「ダウンロード」をクリックする
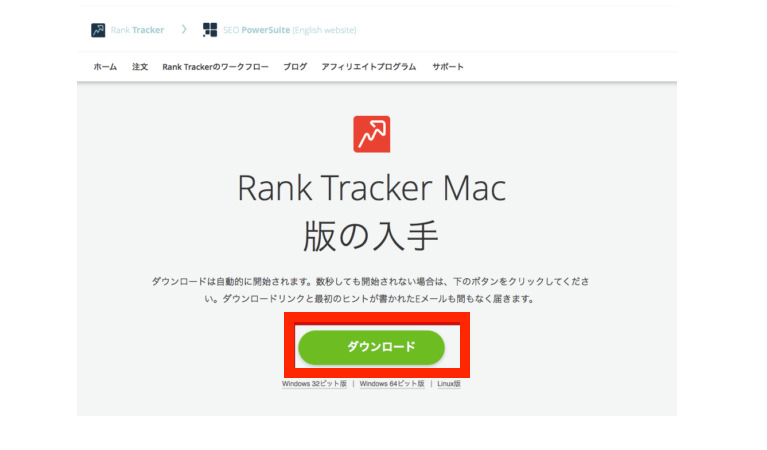
あなたの使っているパソコンに合わせてタイプを選択してください◎
MacならMac・WIndowsならWindowsのように◎
「ダウンロード」ボタンを押すと、自動的にあなたのPCにダウンロードされるので完了するまで待ちます!
4.Rank Trackerを「インストール」する
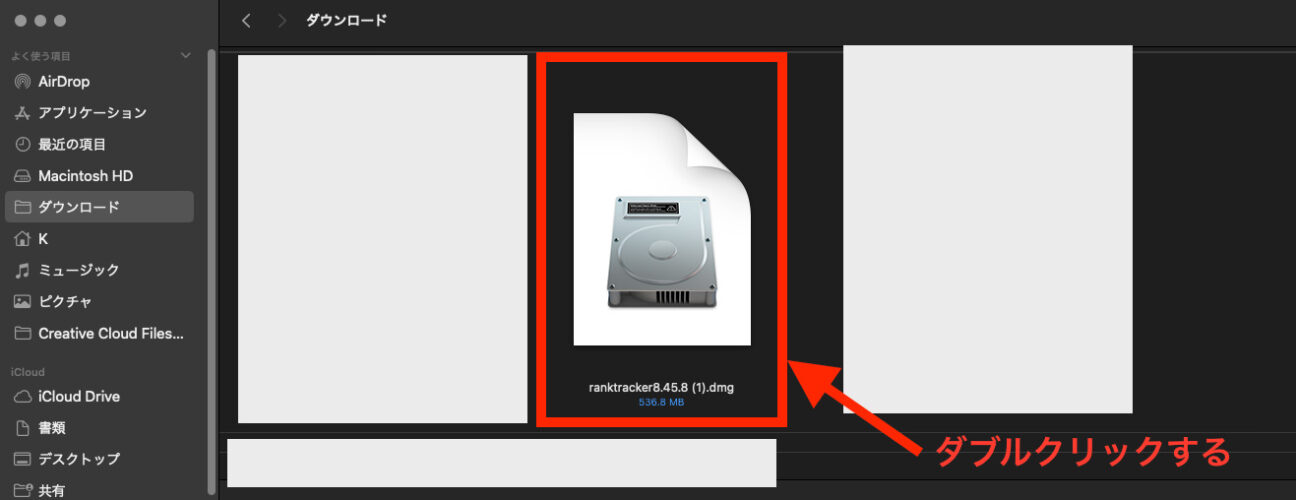
赤枠の部分をダブルクリックします。
5.赤枠の部分をダブルクリックする
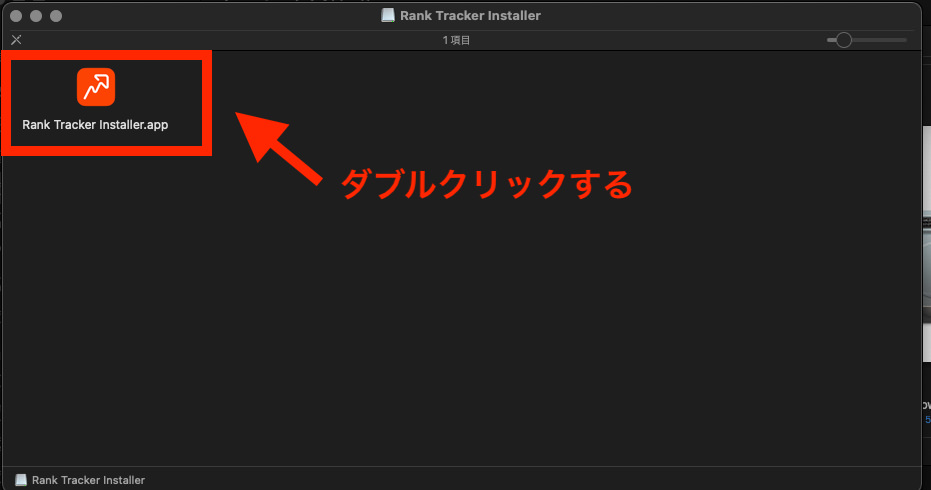
6.「開く」をクリックする
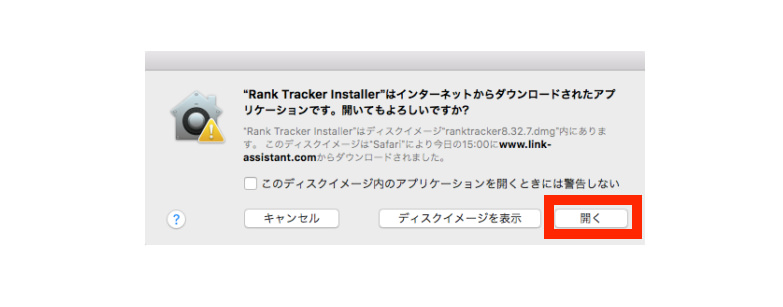
7.言語を「英語」から「日本語」に変更して「次へ」
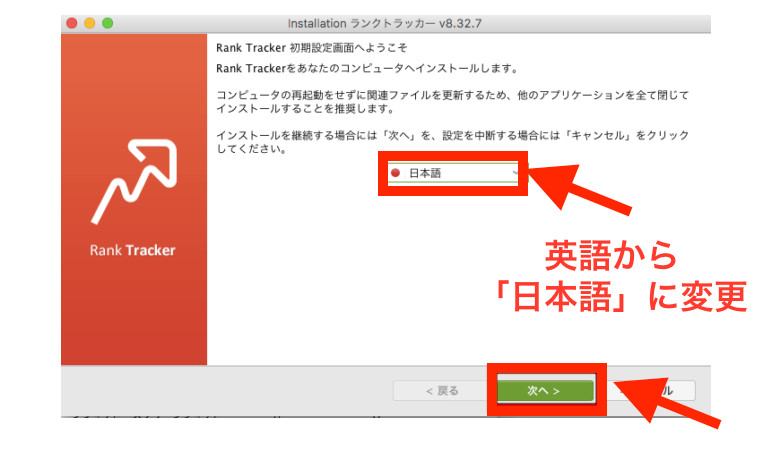
8.利用規約を確認したら「承諾する」をクリック
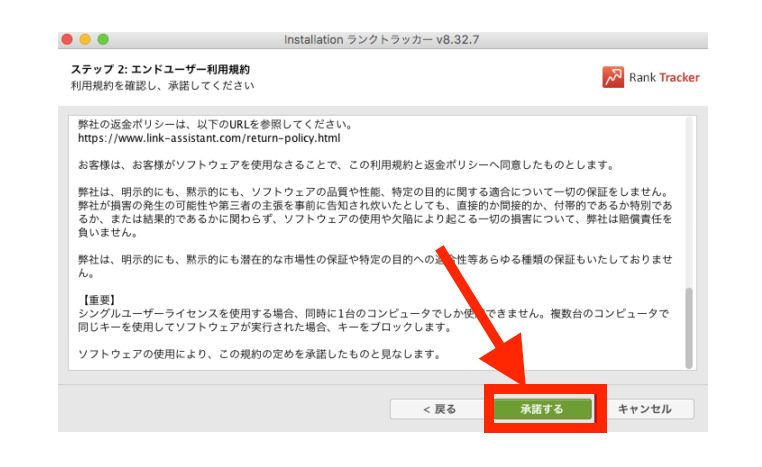
9.赤枠部分はそのままにして「次へ」
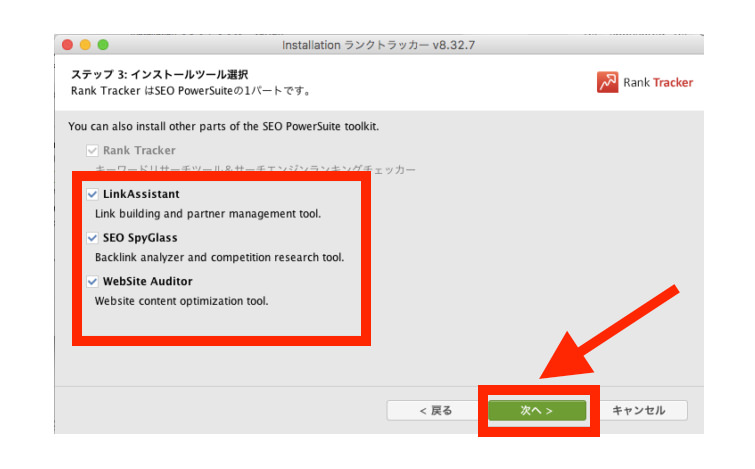
10.「完了」ボタンを押す
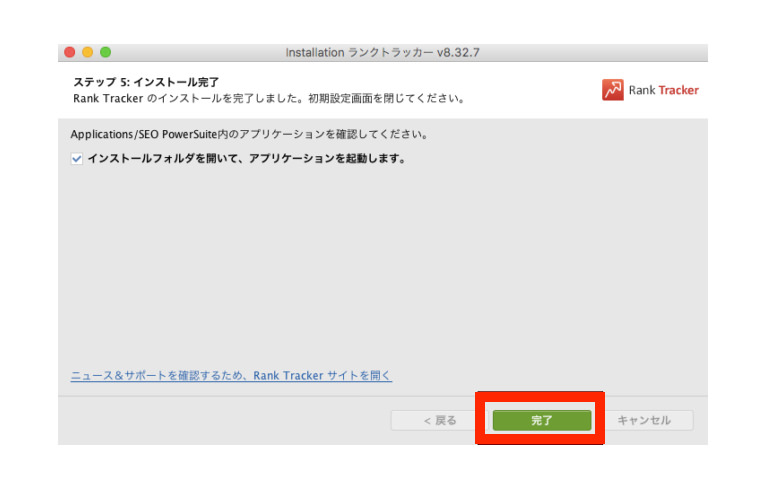
11.「ランクトラッカー.app」をダブルクリック→「OK」をクリック
ランクトラッカーが起動します◎
1.ランクトラッカーの公式サイトに移動する
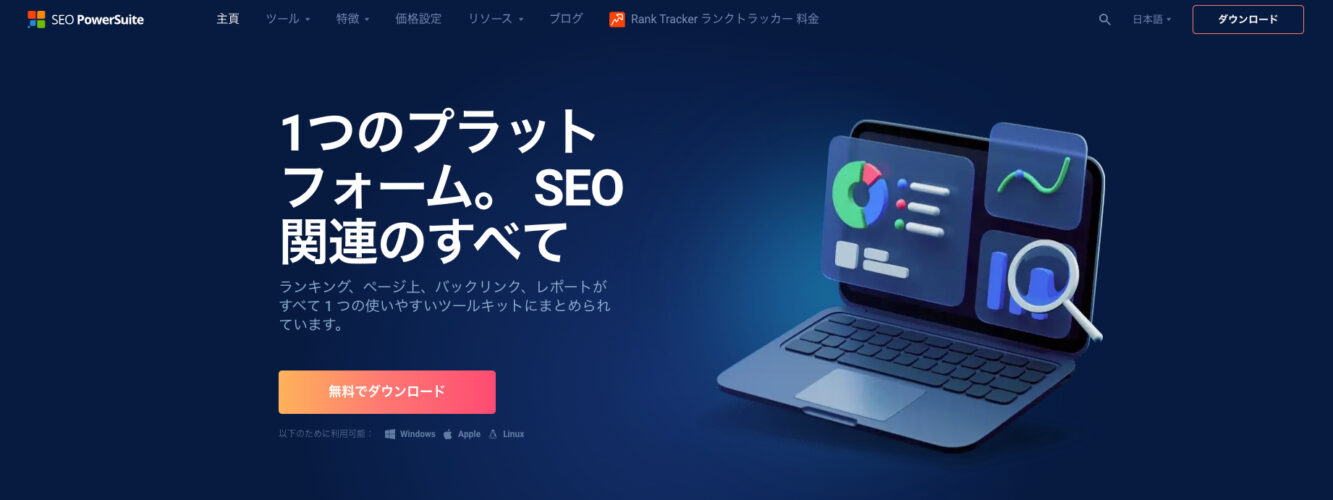
2.「Rank Tracker ランクトラッカー 料金」をクリック
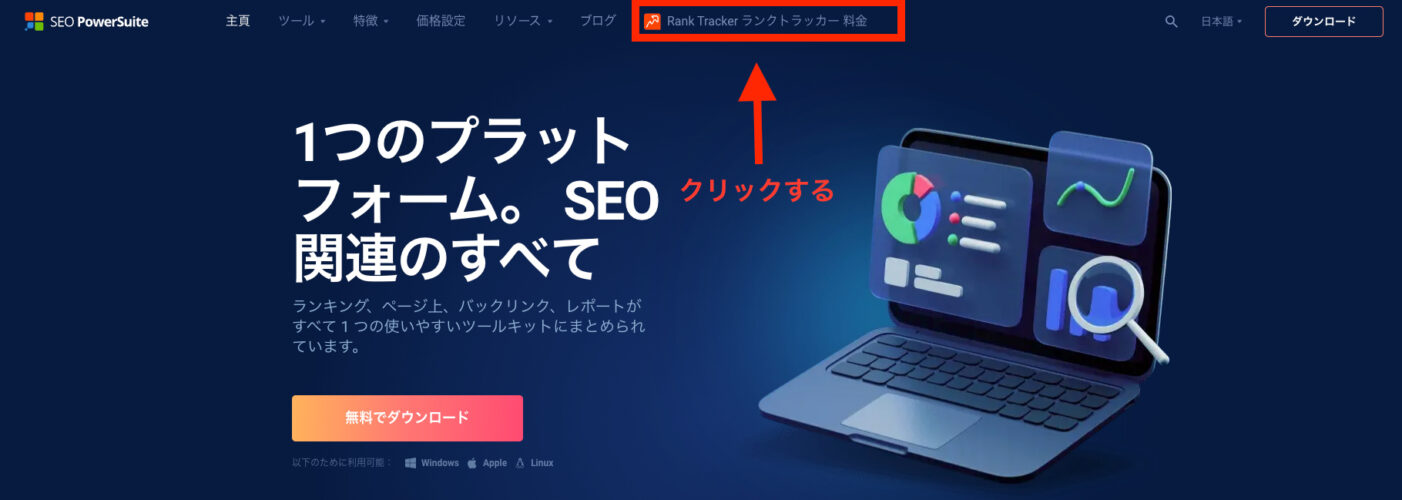
3.プロフェッショナル版の「今すぐアップグレード」をクリック
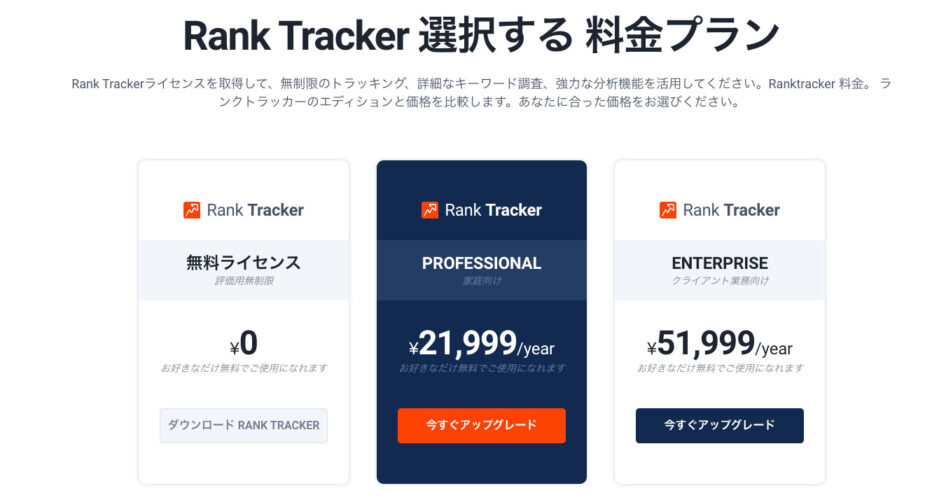
4.下記の画像と同じならOK

5.支払いをする
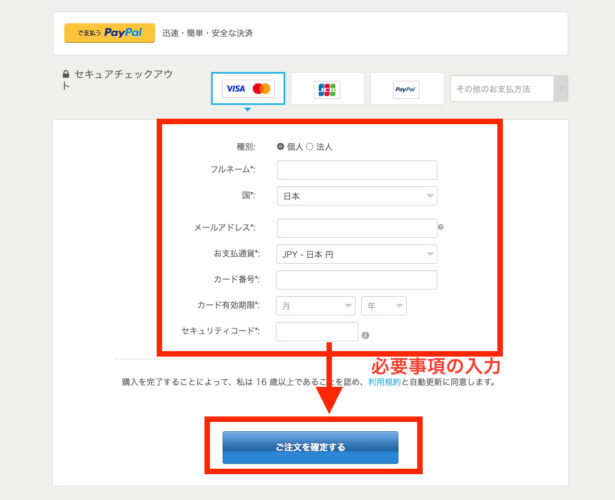
購入完了です!
1.ライセンスメールが届くので開く
時間は個人差あると思います。30分〜最長2時間と言う声も。
届くまで他の作業をして、時間を有効活用していきましょう◎
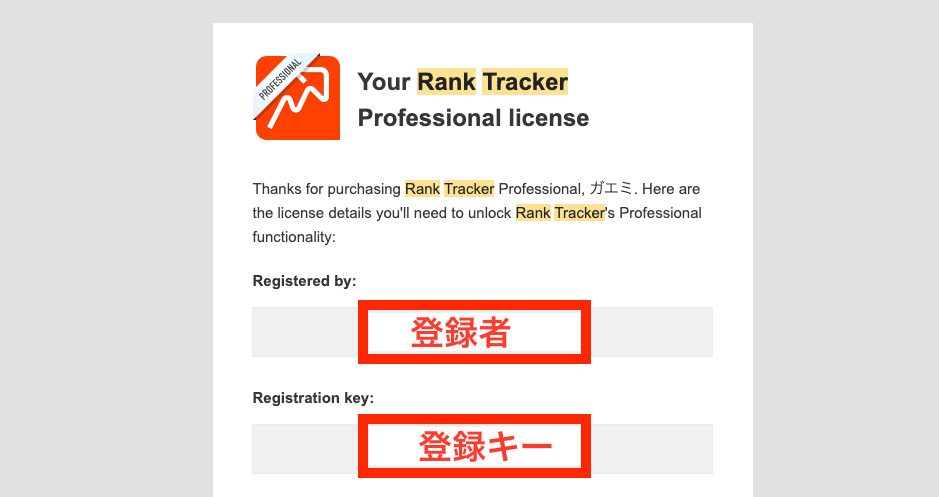
2.ランクトラッカーの上部にある「ヘルプバー」→「情報を登録」をクリック
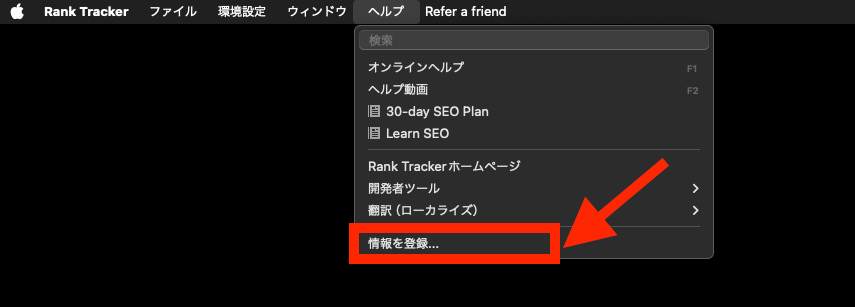
3.登録する情報をメールからコピペして「OK」
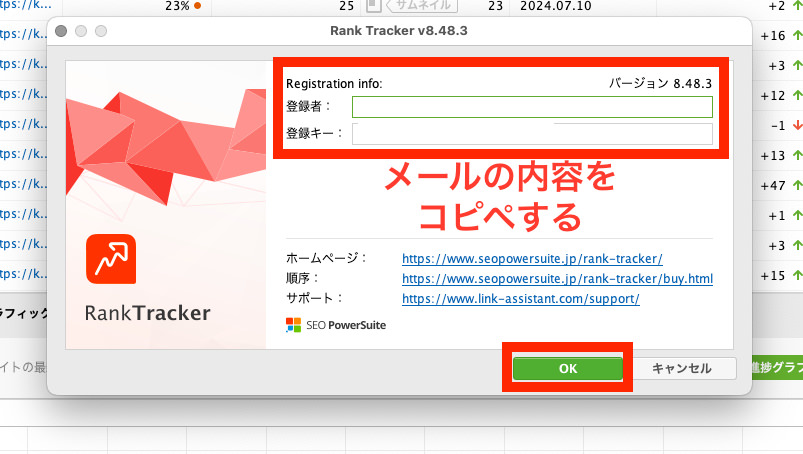
完了です◎
1.「新規」を作成
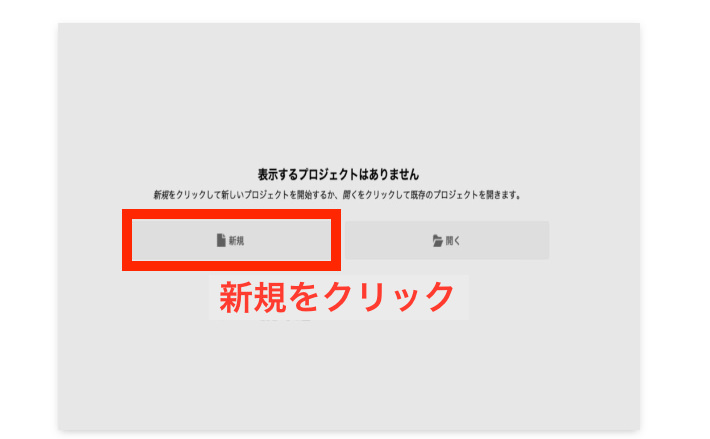
2.自分サイトのURLを入力して「次へ」
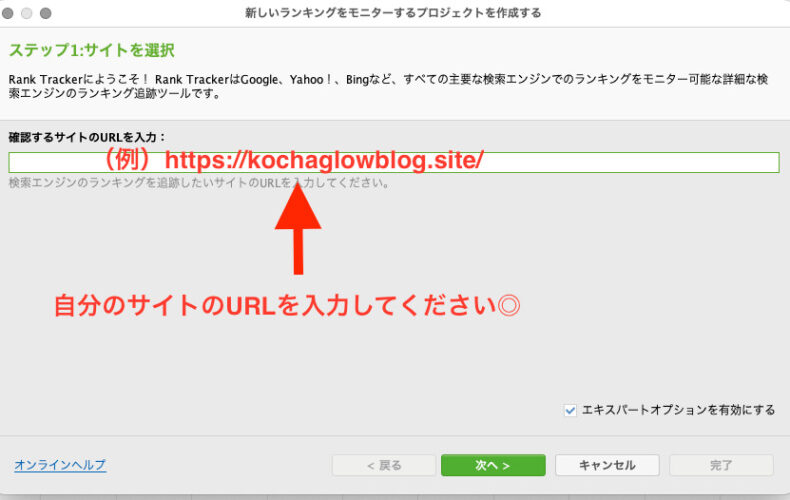
3.「グーグルアナリティクスと接続する」をクリック
あなたが、まだGoogleアナリティクスアカウントを作成していない場合は、下記を参考に作っていきましょう◎
ブログ運営のために必須ツールです!
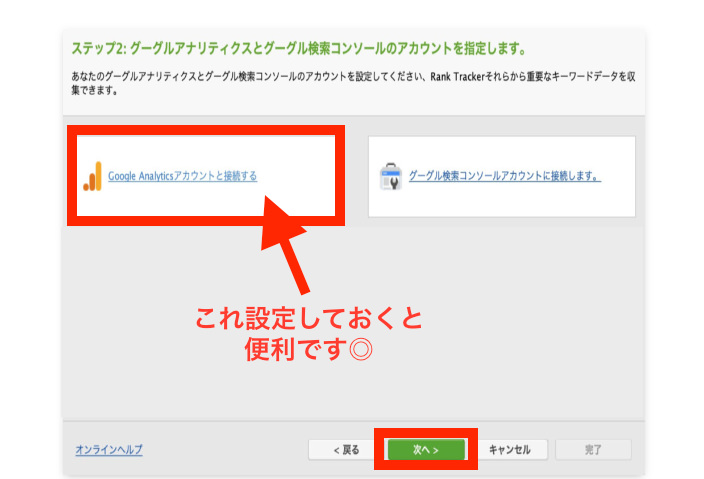
4.緑のボタンをクリックする
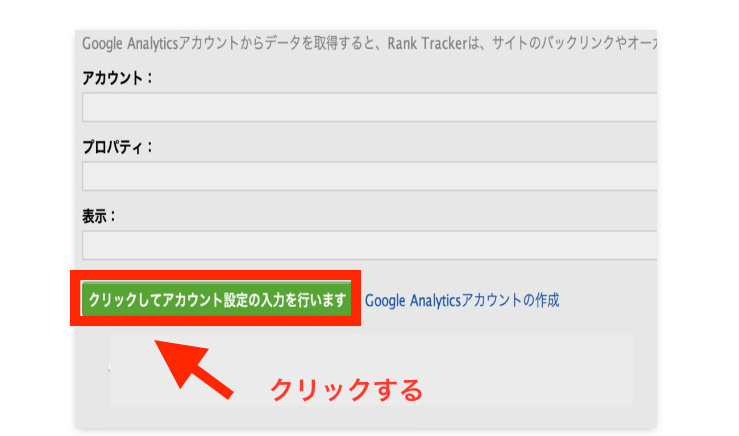
5.メールアドレスを入力して「次へ」
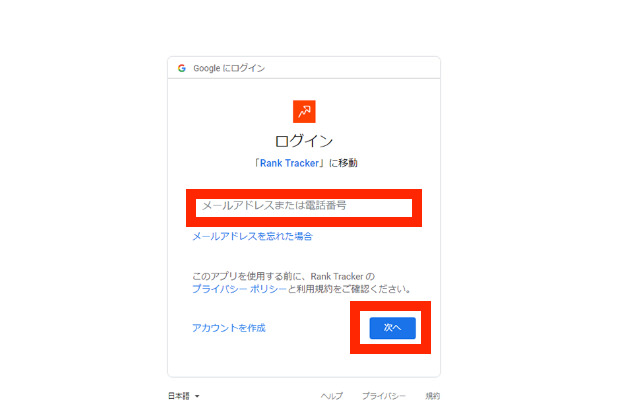
6.「許可」をクリックする
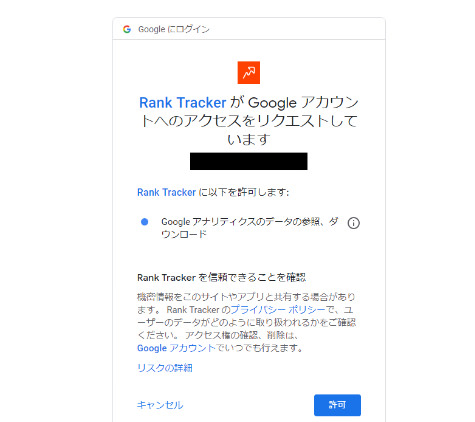
7.サーチコンソールに接続して「次へ」
あなたが、まだGoogleアナリティクスアカウントを作成していない場合は、下記を参考に作っていきましょう◎
ブログ運営のために必須ツールです!
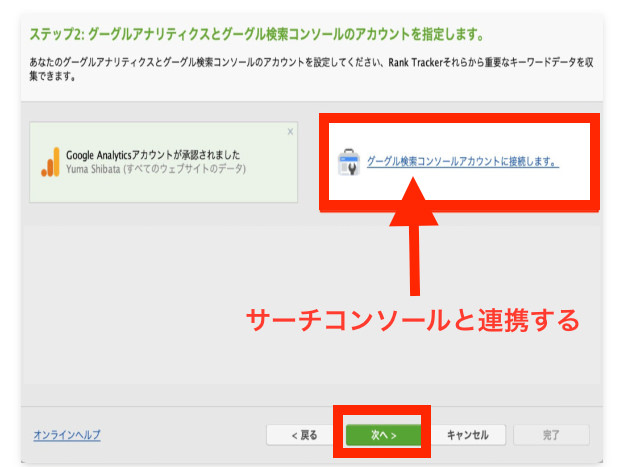
8.「アカウントに接続」をクリック
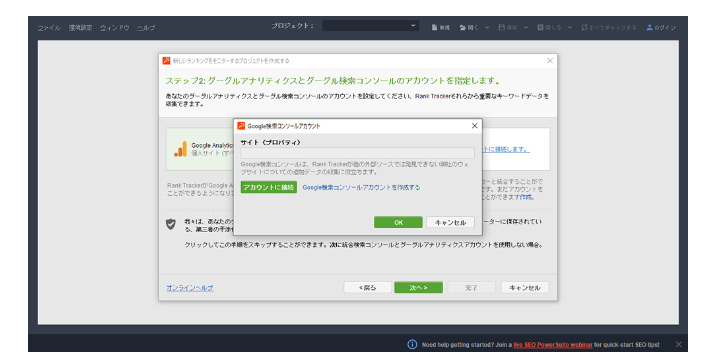
9.メールアドレスを入力して「次へ」→「許可」
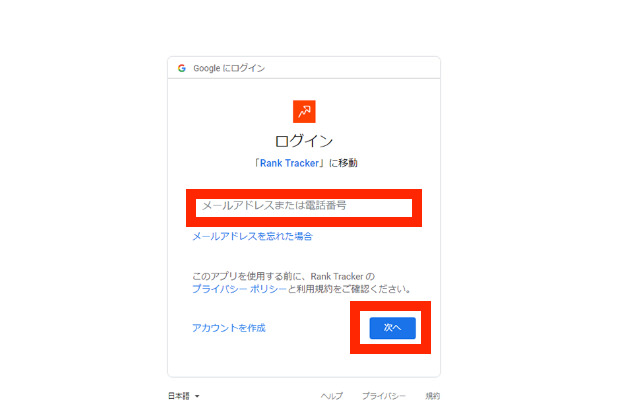
10.両方セットできたら「次へ」
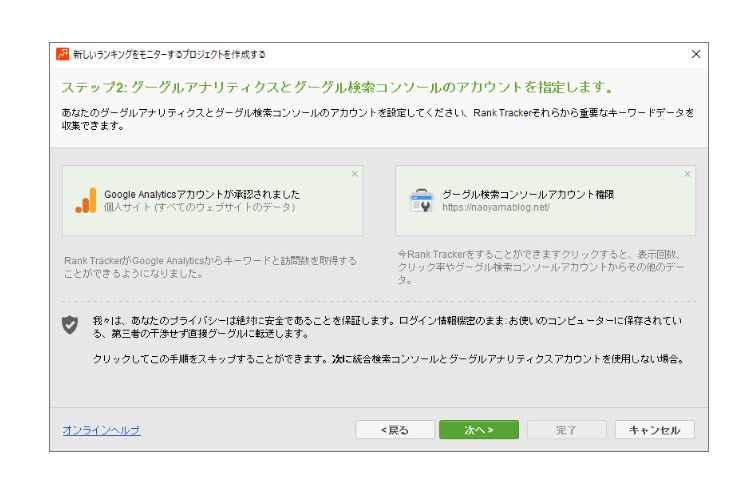
11.自分のサイト名を入力して「次へ」
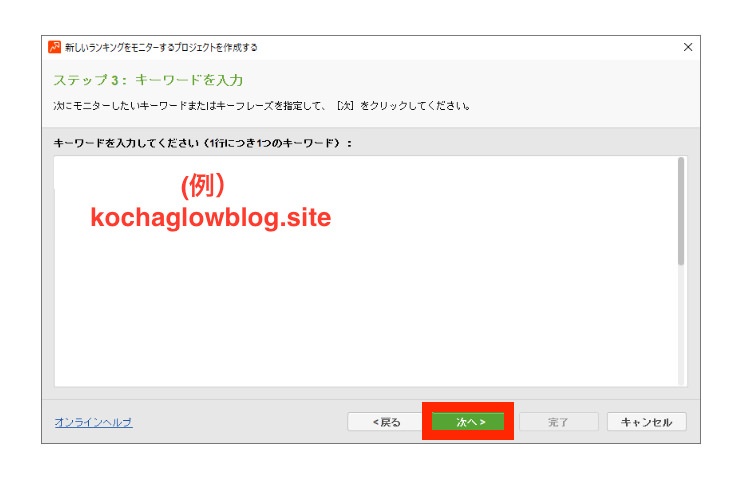
12.「さらに検索エンジンを追加する」をクリック
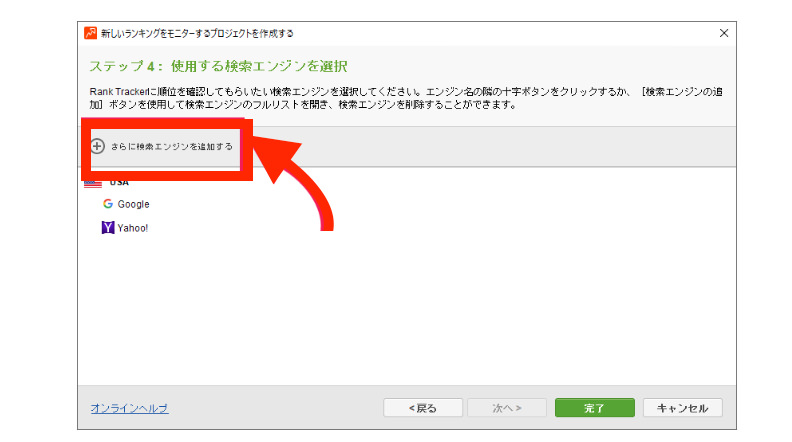
13.日本語の検索エンジンを追加していく
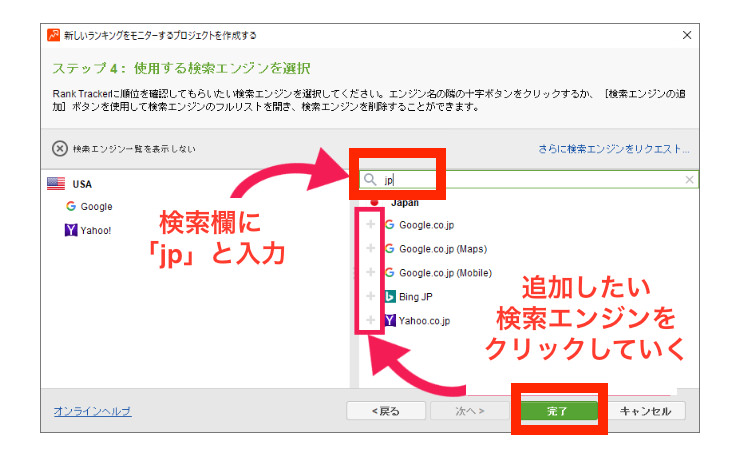
不要なUSAの検索エンジンは使わないので「×ボタン」で消してOKです◎
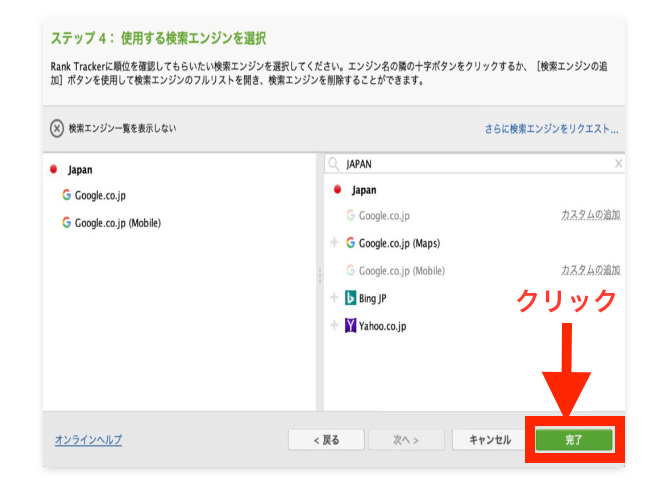
「Bing.JP」「Yahoo.co.jp」は入れても入れなくてもOKです。
14.トップページの「表示する項目」をクリック
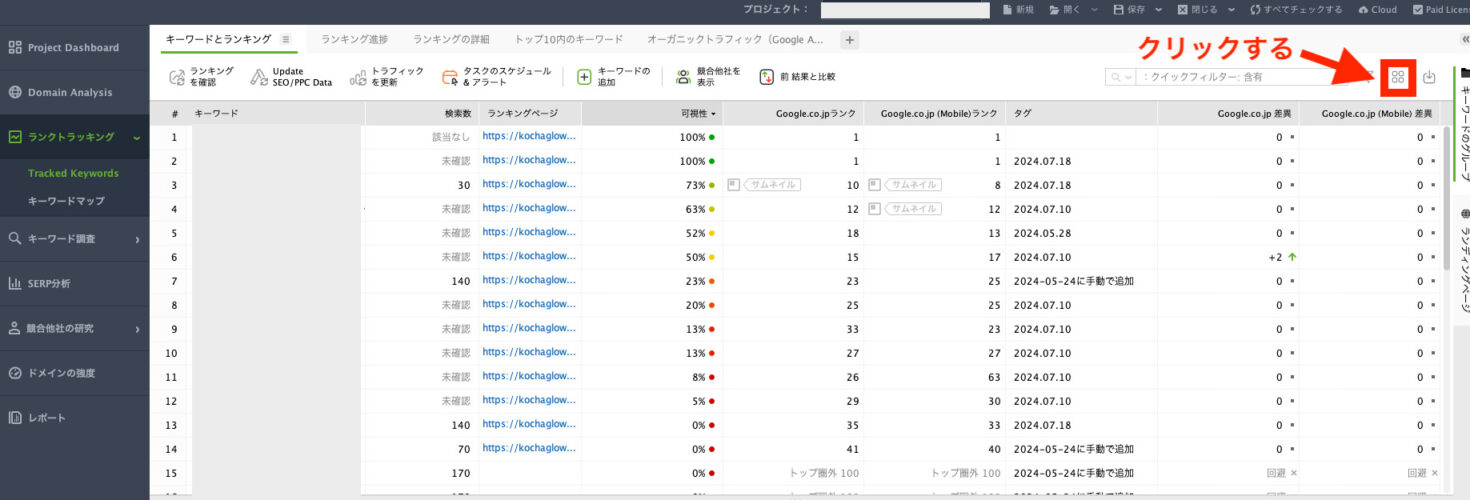
15.赤枠部分の表示内容の設定をする→「OK」
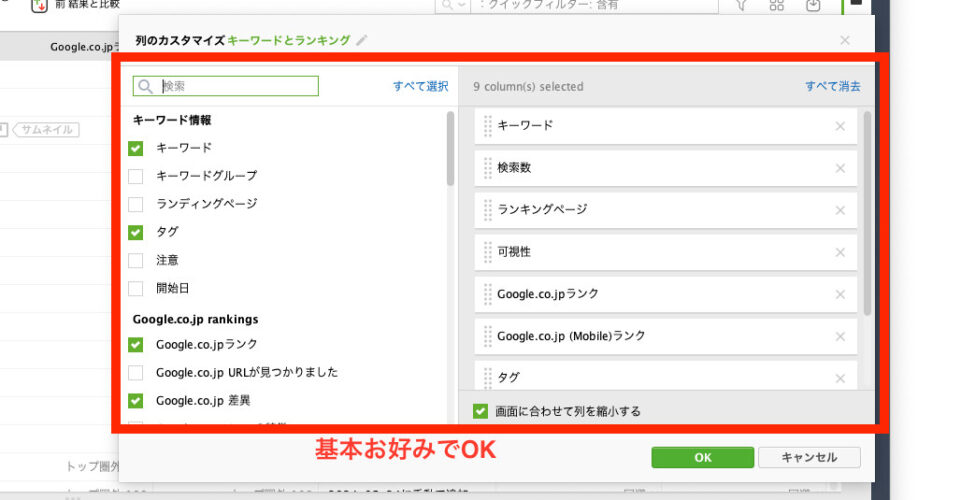
「絶対こうしないといけない!」みたいなものはありません。
ブロガーさんによって、ここの設定は個人差がありました。(検証済み)
一例として、私のカスタマイズ設定を紹介します。
- キーワード
- 検索数
- ランキングページ
- 可視性
- Google.co.jpランク
- Google.co.jp(Mobile)ランク
- タグ
- Google.co.jp 差異
- Google.co.jp(Mobile)差異
これあった方がいいなと思う箇所にチェックを入れていきます◎
16.画面上部「環境設定」→「ランク確認モード」
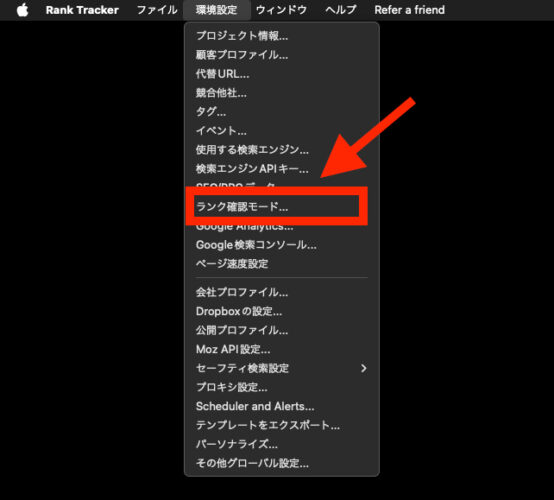
17.確認する結果の最大数「100」に変更
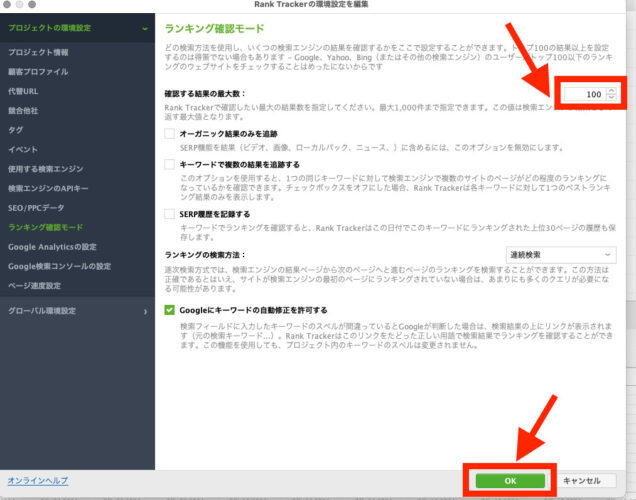
18.画面上部「環境設定」→「スケジューラー&アラート」をクリック
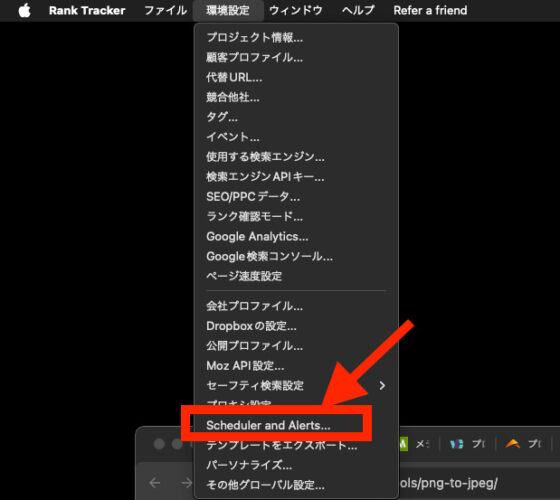
19.「追加する」をクリック
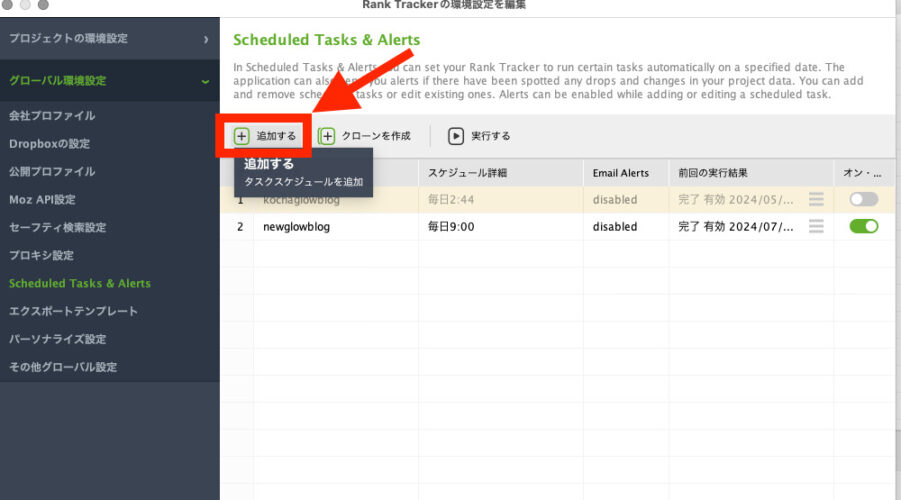
20.「検索エンジンのランキングを確認」→「次へ」
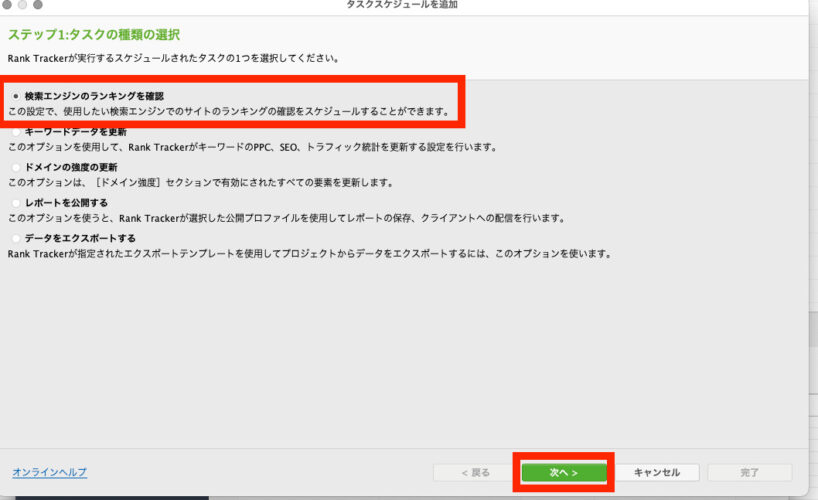
21.赤枠の箇所にチェックを入れ、「次へ」
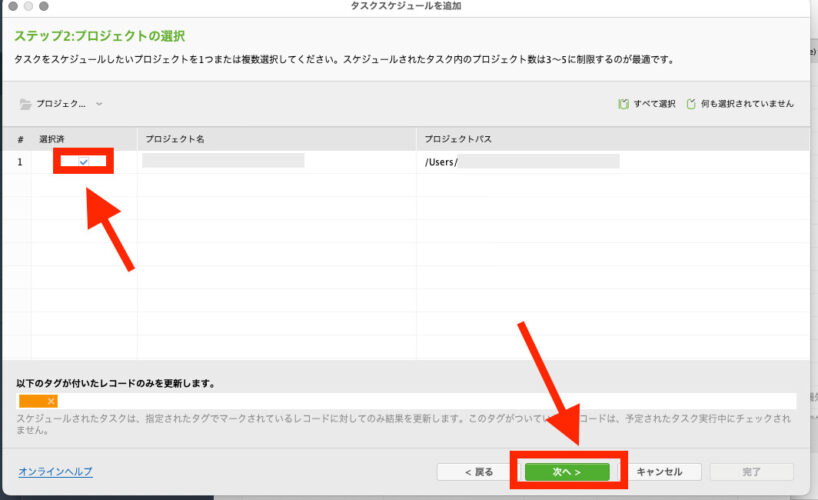
22.開始時間を好きな時間に設定して「次へ」
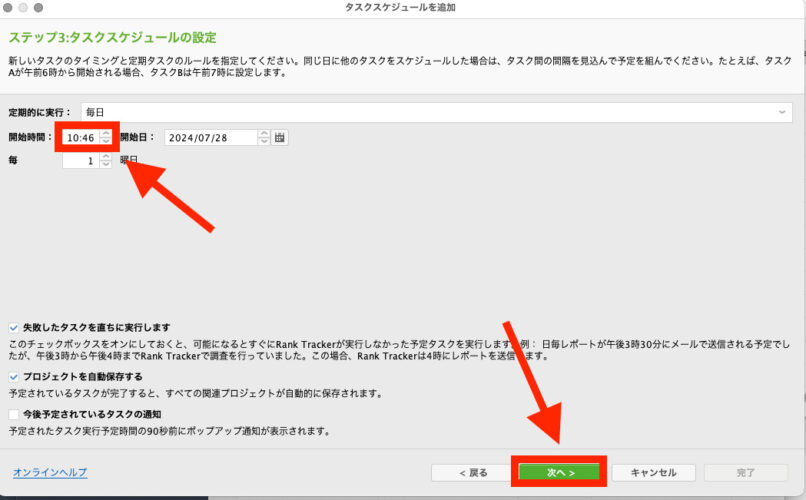
23.スケジュールの名前を設定する→「完了」
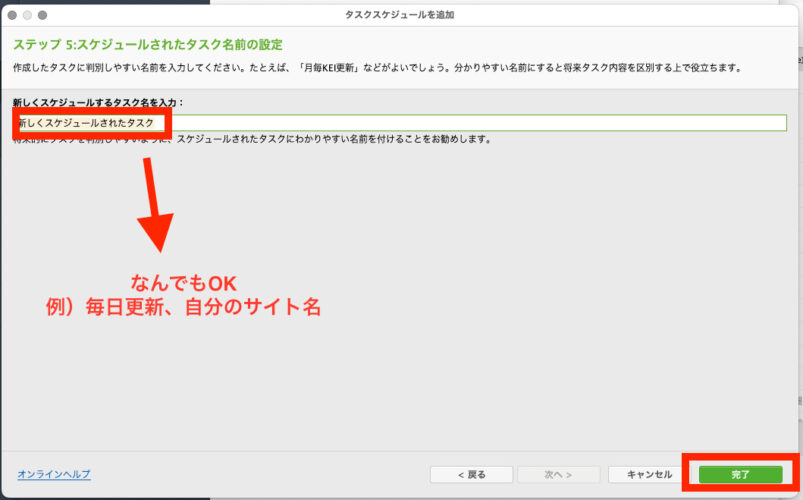
24.「OK」をクリック
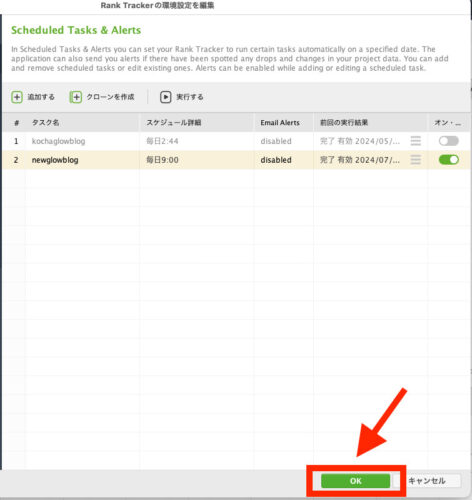
記事を書き、キーワードを登録すると下記のように徐々に評価されていきます◎
すぐにランクが表示されたりしないので注意です。
ブログの評価に関しては、約1ヶ月ほどはかかると思っていた方が挫けないと思います。
長期戦なので、記事を執筆することに集中していきましょう!
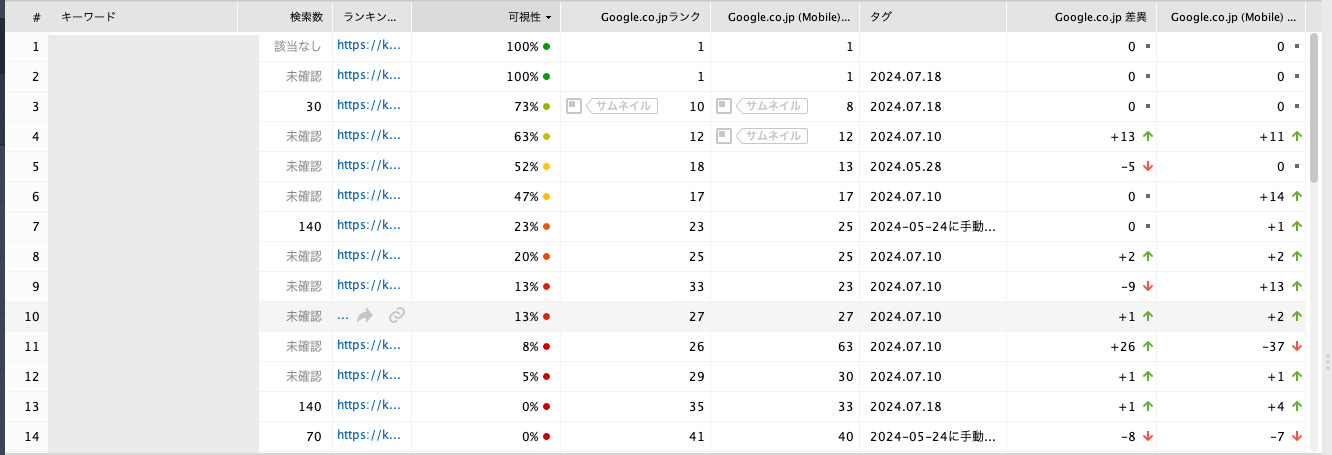
「上記のように、書いた記事の登録ってどうやるの?」と思われたあなたにおすすめの記事です◎
記事を1つ書いたら都度登録していきましょう◎
一気に登録する手もありますが、「登録し忘れた!」みたいなことになりかねないので(私がそうでした)
「都度登録する」と習慣化しておけば、あなたが損する機会が減ります◎
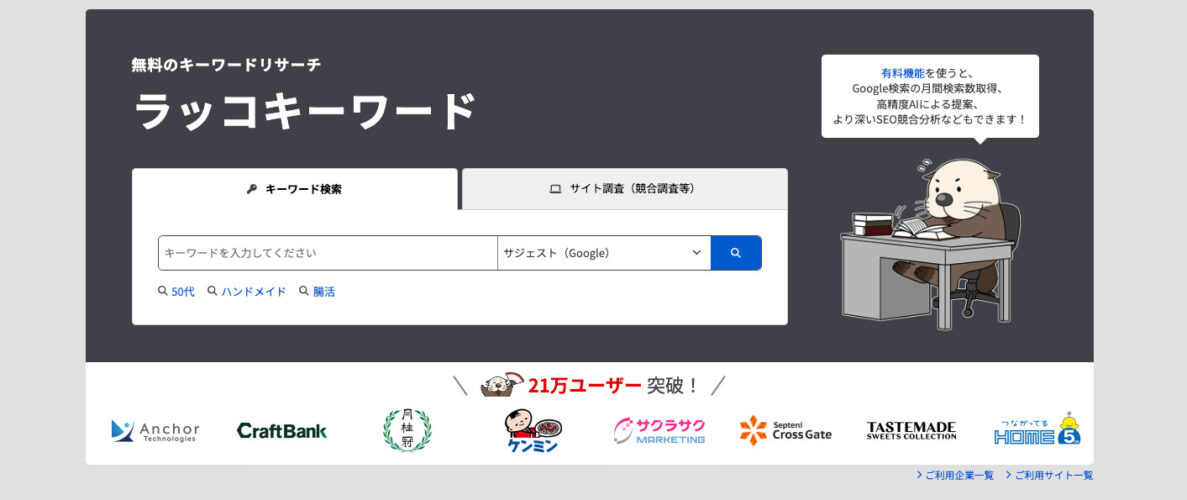
下記記事で登録方法を紹介しているので参考にしてください◎
無料会員から有料会員になるまでの解説を画像付きでしています◎
実際に利用しているASPを紹介しています!
下記からどうぞ!
あなたのサイトがたくさんの人に見られるように、対策していきましょう!
実際に私が使っているツールを紹介しています!
ぜひ参考にしてください!
まとめ:ランクトラッカーの設定をしよう
さて、あとは記事を書いて登録するの作業を繰り返すだけです。
コツコツ良質な記事を積み上げていきましょうね!
ランクトラッカーの設定に関連する質問
現時点で他サイトも含めたら、403記事ほど執筆実績がある私が解説しています。
ブログ初心者が最低限知っておきたいSEO対策!から続きを読めます。
【必読】500冊読書をした私がおすすめするSEO本 7冊から紹介しています。
コンテンツSEOの定義は「検索ユーザーの悩みや疑問を解決する質の高い記事を作り、検索エンジンからの評価を高めるSEO対策」 のことです。
あなたのサイトを成長させるためにも、内容を理解して実践することをおすすめします。
「コンテンツSEO」とは?今すぐできる対策5こを紹介!から続きを読めます。
メリットとしては、
- ネットとPCがあれば、作業ができる
- セルフバックで、お得に買い物ができる
- ローリスクで始められる
デメリットは、
- アフィリエイトで騙される可能性が…
- アフィリエイトをして捕まった人がいる
が挙げられます。
「そんなはずじゃなかった!」って人も必ず目を通すようにしてくださいね!
アフィリエイトのメリット11&デメリット7を徹底解説!から続きを読めます。
収益化を達成しているサイトをまとめているので、ぜひ参考にしてくださいね!
アフィリエイトのリンクは3種類あることを知っていましたか?
アフィリエイトリンクを貼る時の注意点も解説しているので、アフィリエイトリンク作成方法2&貼り方11のコツ!を参考にしてください!
アフィリエイトは「商品を紹介して、成果報酬をもらう仕組み」です。
ブログは、自分の考えや情報を発信するWebサイトを指します。
それぞれのメリット・デメリットを解説しているので理解することをおすすめします。
「アフィリエイト」「ブログ」の違いって?あなたはどっち?から続きを読めます。
ナイスな視点です。
おっしゃる通りで、扱っても収益が大きく発生しないものがあります。
確実にここを押さえておかないと労力が無駄になるので、しっかり理解してブログを運営していきましょう!
アフィリエイトジャンルで失敗しない選び方9こ・おすすめ12こ!から続きを読めます。
「自分で商品を購入することで、報酬が得られる仕組み」のことを指します。
ブログを持っていなくても、使うことができるので魅力的です◎
おすすめの案件は、セルフバックで5万円を稼げるおすすめ案件5選から続きを読めます。
当ブログは高速レンタルサーバー「ConoHa WING(コノハウィング)」を使っています!
サイトの表示速度が爆速になります♪
「これからブログ作ろっかな〜」と思っているあなたに全力で推します!
下記の記事を見ながらすると楽ですよ◎
最後まで読んでいただき、ありがとうございます!
 kocha głów blog
kocha głów blog